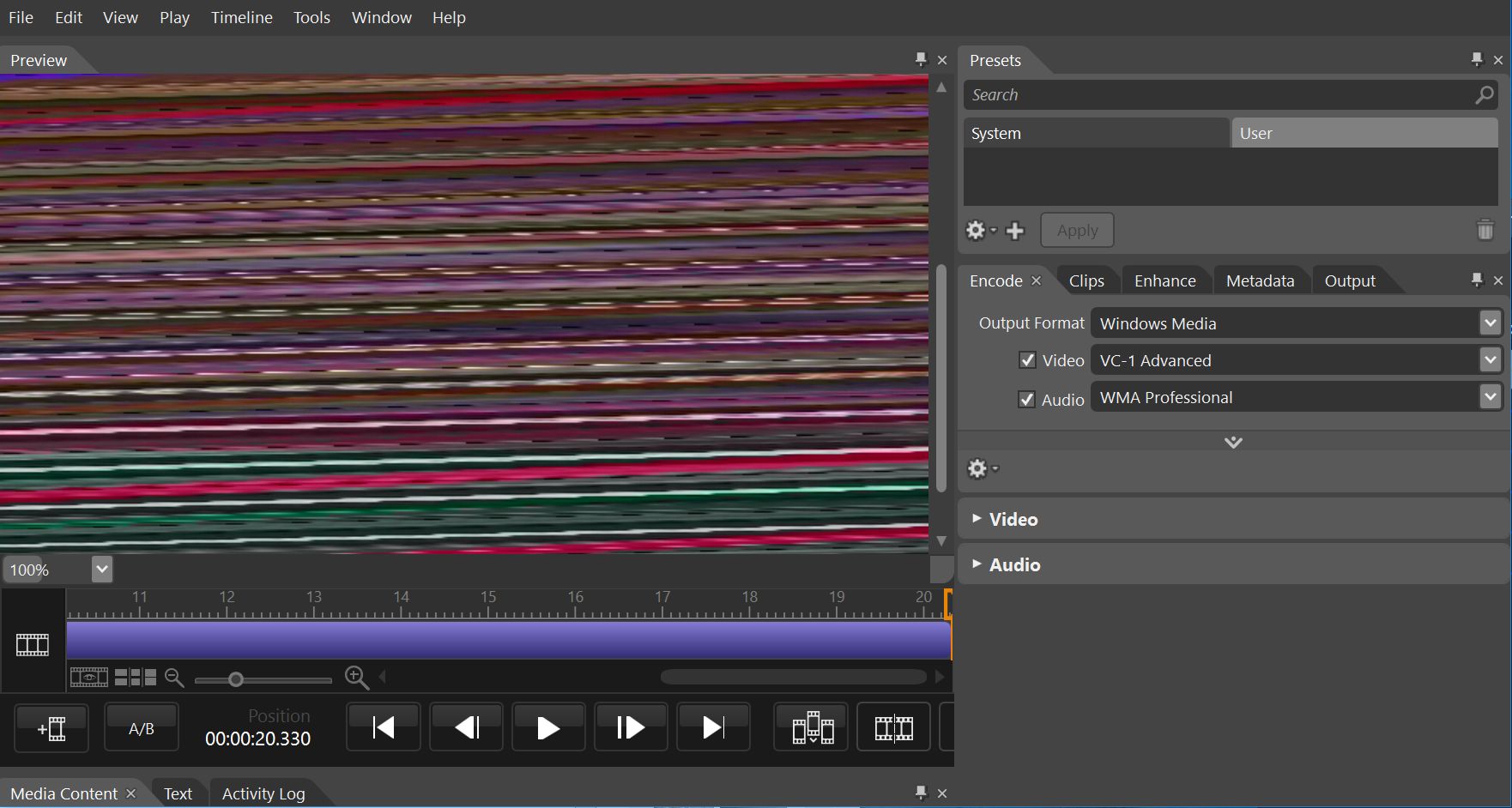Video Screen Capturing
This is my method for how I record video of what is happening on your computer monitor.. no, dont worry.. im not recording what you are doing.. i mean what i am doing.. here on my monitor..
Its actually 3 tutorials in one. Firstly, we'll go over Microsoft Expression Encoder 3, then on to Media Encoder 9, then on Game-specific capturing
You can record the entire monitor, just one browser window, or one browser tab, or one chat window, one game window, a full-screen game capture.. or any size and area of your choosing
We are going to use Microsoft the free "Microsoft Expression Encoder 3", Free version, Downloadable here:Microsoft Expr ession Encoder 3 Download the executable file may be found here: Expression Encoder 3.exe
Expression Encoder 3 works for Windows 7; Windows Vista; Windows XP Service Pack 2, and is the replacement for the older "Windows Media Encoder 9 Series",
Windows Media Encoder 9 Series is available for download here: Windows Media Encoder 9 Series or just get to the .exe file by clicking here: WM Encoder 9.exe
(Media Encoder 9 is for Windows XP, only, so if you are running Vista, download this Microsoft Vista Fix here: Vista Fix for Encoder 9)
(remember to use IE to get the files at the Microsoft website if you have any trouble getting there from your browser)
First we'll discuss the Microsoft Expression Encoder 3, free version (also built into to the new line-up of Microsoft's Silverlight technology programs, which must be purchased), then we'll discuss Windows Media Encoder 9 Series, and lastly, how to record 3D games, and games using Direct X
Expression Encoder 3, free version, is limited to WMV output on ly
Expression Encoder 3, free version, also doesn't capture video from media players, but it can capture video from the internet, as well as your webcam, music, microphone, etc.. I dont think the professional version can record video either, and I think there is a 10 minute limit per video. i think it is an attempt to prevent people from copying videos or something, but the Windows Media Encoder 9 can
when screen capturing with both of these utilities, we will first make the largest .WMV file we are able to, then we will use a separate program to convert it to the size and format we really want to use.
Microsoft Expression Encoder 3 tutorial:
so first, open the "Microsoft Expression Encoder 3 Screen Capture" utility in Start Menu > All Programs > Microsoft Expr ession > Microsoft Expr ession Encoder 3 Screen Capture
second, in the settings button, select the following settings:
Screen Tab:
Audio Tab:
- Frame Rate: 60 fps (very imp
ortant for capturing internet video, webcams, etc...) - Bitrate: 50000 kbps
- Quality: 100
Hotkey Tab:
- What U Hear (or whatever is appropriate)
- 2-channel, 16 bit, 44.1 khz
- Bitrate: 196 to 320
Other Tab:
- I like to set F8 to start capture, and F9 to end capture, you may choose any other F keys, but go without using the ctrl + shift, so u can just hit the F-key
Click "ok"
- Temporary Files Location, browse to your largest free disk and create a folder there just for screen capturing.
Click the "Record" button
move the mouse to select which window or area of the screen you wish to capture
if you wish to capture internet video or webcams etc.. , you will need to begin it early, in the full mode, before recording, to be sure playback is smooth
click "record" to begin, or press F8, pause anytime by pressing F8 again, stop by pressing F9
(the video is recorded in a large ".xesc" format with little or no compression. the .Xesc is useless by anything but Silverlight technologies, so the completed file MUST be converted to WMV before it can be used.)
after recording, a preview window will open, click the purple and white box to open the video in Microsoft Expression Encoder 3, or open it manually by going to Start Menu > All Programs > Microsoft Expr ession > Microsoft Expr ession Encoder 3 , then dragging the .xesc video you captured to the workspace
in the window on the right, select the following
System tab
under the 2nd section:
- Encoding Quality > Best Quality
- Encoding for Silverlight > VC-1 > Variable bitrate > VC-1 HD 1080p VBR
- (if your monitor is not widescreen, find the setting which matches your monitors resolution, or at least matches your monitrs Aspect Ratio, either 4:3 or 16:9)
Encode tab:
Output tab:
- Output Format: Windows Media
- Video: VC-1 Advanced
- Audio: WMA Professional
in the next sections, Audio & Video, everything should already be set
- Thumbnail: 1st frame
- Directory: same as your temp files on your largest disk you already created
Click "encode" in the bottom left corner of the window
the output video will be in a new folder under your username with the date and time, in the folder you specified
the resulting video should be viewable on windows media player, and can be imported for edit in Windows Movie maker, or can be encoded into MP4 or MPG or any other format using your regular encoding program, such as eRightSoft's Super, the Jan2010 version is available here: eRightSoft SUPER
Now for the Windows Media Encoder 9 Series tutorial:
first, open the windows or programs you wish to capture
then open Windows Media Encoder 9 Series
on the "Wizards" tab, select "Custom Session" and click "ok"
in the menu, go to: Tools > Options > PAL (25 fps), click "ok"
now, let's set up the tabs, (if you don't see any tabs, click on the "properties" button)
Sources Tab:
Output Tab:
- Source: from Device
- Video: Screen Capture ( select "Configure" to set a desired capture area, full screen, window, on-screen video, etc... the options will change depending on what is open on your desktop.)
- Audio: your device, click on "Configure" to enable What U Hear
Compression tab:
- Encode to File, and select the file name and click "apply", then deselect any options other than 'encode to file' and click "apply" again
- Be sure "Pull from encoder" and Push to server" are both NOT selected
- you will have to reset these settings every time you restart the program unless you save the entire session and reuse the same session for all your work, renaming or overwriting previous files
click on "Start Encoding"
- Destination: File Archive
- Video: Highest quality video (VBR100)
- Audio: Lossless quality audio (VBR100)
(this program encodes while it captures, making the file sizes much more manageable)
click "ok" to close any little reminder windows that pop up
when you are finished recording, just click on the minimized program in the task bar to open the window. As the window opens, recording will be automatically paused.
Click the "stop" button
the video is immediately available for use or editing, without having to encode anything further, as opposed to the first program which requires encoding before you can export it to eRightSoft's Super or Windows Movie Maker, or another program for further encoding or editing
Recording 3D games, or Direct 3d / Open GL games using Direct X
"Microsoft Expression Encoder 3 doesnt work well for gaming because the file recorded is in the large .xesc format, which slows down the game too much, and cuts out sections of the video
so we will use Windows Media Encoder 9 series as follows:
when you record a game for web, it is best to play the game in a window, if possible, if not, run the game in a lower resolution than you normally would, such as 800 x 600.
for online flash web video, its best to select a 4:3 aspect ratio resolution for your game (the settings we are going to use also make use of the 4:3 ratio)
the following are the only 4:3 formats you can set your game to
320 × 240
640 x 480
768 x 576
800 x 600
1024 x 768
1152 x 864
1280 x 960
1400 X 1050
1600 x 1200
2048 x 1536
the smaller the game window, the better the encoding when recording.800 x 600 or smaller is best, if your computer is real fast, maybe you can go one or two higher.
the best way to record a game is to simply record from a window, by opening the WMEncoder 9 properties and going to the "Source" tab and next to "Video" click "Configure" (after your game is already running), then select the name of the game from the drop down list for capture. set up your audio as well.
on the "output" tab, select only the "encode to file", and nothing else, then browse to specify the save file
on the "compression" tab set the following:
Click "apply"
- Destination:Windows Media server (Streaming)
- Video: DVD Quality (CBR)
- Audio: CD Quality Audio
- 1073 Kbps
go to the "tools" menu and click "options"
on the "performance" tab, move the slider to "best performance" (if your computer is very fast, you can move the slider more towards "better quality"
click "apply to all new sessions" if you plan to record games often
Click "ok"
once you are ready to play, simply click , click "start encoding", then click on the game window, and begin playing
if you can't run it in a window, just click "start encoding" to minimize WMencoder 9 and then begin your full screen game, when you are finished, just minimize the game and restore the encoder window and press 'stop'
then you can immediately edit the start and end times of your video with Windows Movie Maker, or other video editing program
if you computer is slower and you find your game is running too slow, adjust the settings to be below "DVD Quality (CBR), one by on e down the list until you find your game runs smoothly.
you can also set the game to a lower resolution to help speed up the game.
your game resolution must match your encoding settings and vice versa
at the end of this blog i will incude a chart i have made of the various aspect ratios and resolutions so u can match smaller game resolutions with larger encoding resolutions, and vice vera
WeGame
also, you can download the free program called "WeGame" the executable file can be found here: WeGame.exe, the homepage is here: WeGame.com
after installing it, you need to register a username and log in, you don't need to go to the website for that, it can be done in the program.
in the "settings", set F8 as your video hotkey, F9 as your photo hotkey
you can record "HD Recording" or "Web Recording"
I suggest HD if your computer is fast enough, then converting the high quality video to another format by yourself, as the "web recording" isnt very good quality. the "HD Quality" is very good.
when you begin the program, you will see a little green box in the top left corner of your game. when you press F8, the green box disappears and recording begins
when you finish, press F8 again and your file is saved, and the green ready box returns to the top left corner
here is the chart I created for comparing resolutions and aspect ratios, it is meant to be able to keep the same aspect ratio even though your recorded video and the game settings are of different resolutions, so choose resolutions which have the same Aspect Ratio.
Disclaimer and Rights to Usage:
This process is "Intellectual Property" and belongs to my brain. My brain demands money from you if you use this process. Each time you use it, you shall pay me a royalty fee of 10% of the cost of the computer or hand-held device you are using, the cost of your shoes, or $1,000, whichever is higher. If you really enjoyed it, you shall pay 25% of the cost of your education or $2,000, whichever is higher. If you conceive a child while watching a movie made with this process, your child shall pay me 30% of his gross earnings once he or she grows up and gets a job, for life. If you fail to comply with these rules, or try to think of something on your own, we will promptly remove your brain and place it in cryogenic stasis for a period of no less than 500 years or until copyright laws change, whichever is longer, for violating intellectual patents and copyrights.*
+ Reply to Thread
Results 1 to 2 of 2
-
Last edited by 1337assassin; 23rd Oct 2010 at 23:28.
-
Similar Threads
-
PC-TO-TV -> Easycap 2.0 video capturing problem(Screen being chopped)
By zombiesRtasty in forum Capturing and VCRReplies: 0Last Post: 14th Jan 2011, 15:40 -
QUERY: zooming in/out and panning... of screen video capturing
By andwan0 in forum Newbie / General discussionsReplies: 0Last Post: 20th Jul 2010, 05:21 -
Capturing screen image to video - using dedicated card - what software ?
By ullteppe in forum Video Streaming DownloadingReplies: 10Last Post: 12th Oct 2008, 10:34 -
Video Computer Screen Capturing
By foochuck in forum Newbie / General discussionsReplies: 4Last Post: 9th Apr 2008, 08:20 -
Xbox 360/PS3 Capturing guide...
By igor_video in forum Capturing and VCRReplies: 5Last Post: 24th Jul 2007, 08:37




 Quote
Quote