Want to create a timer to start and stop capturing using Scenalyzer? Read on. Here’s my setup. I have an ADVC-100 and use Scenalyzer to capture DV from a variety of sources—satellite, laserdisc, VHS, etc. Here is a way to automate the process of starting and stopping your recording. You can even start your encoding once capturing is finished.
What I use—a software program called MacroMagic. Basically, it’s a program to create macros—e.g. I type Ctrl-Alt-E and it enters my e-mail address. You can start applications, send keystrokes, insert delays, etc.—it’s a very general program. I’ve used this software for 3 or 4 years for automating a lot of very simple, repetitive tasks—it’s a real time-saver. You can get a trial download at http://www.iolo.com/. I suspect that there are other macro programs which would work just as well—maybe even some that are freeware. Once you create the macros, you use Windows Task Scheduler to specify the exact times. In other words, MacroMagic tells your system “what” to do (i.e. start or stop capturing), and Task Scheduler tells it “when”. Incidentally, I use XP Pro although I suspect other Windows OS’s would work as well.
Step 1–Create and Test “Start” and “Stop” Macros
To create a new macro, open the main MacroMagic window and select “Create New Macro” at the bottom of the screen. This opens up a wizard. The next screen will have the radio button “create a macro step by step” already selected. Enter Next. On the next screen, type in the name of your choice (I used “Recording—Start”) and then enter Next. The next screen will be entitled “Select Macro Triggers”. Go to the bottom option “Place a Windows Shortcut…………..” and select “On Programs Menu” and enter Next. This brings you to the main MacroBuilder dialog box. The only three options used to create these simple Macros are “Send Input, File Control, and Timing”. Click on these and a sub-menu will be displayed showing specific actions and options. I would recommend you “explore” the various options just to learn the program and its flexibility.
Here is the resulting “Recording—Start” macro I use.
Line 1 (File Control) loads Scenalyzer. Line 2 (Timing) says wait for 5 sec. This is to make sure that you’re properly connected to your input device. Line 3 (Send Input) sends Alt-c (capture). Line 4 (Timing) waits 1 sec. Then line 5 (Send Input) sends “s” to start capturing. This whole process corresponds to the actual keystrokes you would use for beginning a capture. I always insert delays between commands to be on the safe side.
Once you’ve completed your macro, close the MacroBuilder box. This results in a new Box “Create an Advanced Macro”. Enter Next. The next screen asks “When Should this Macro be Created?” Enter Next. The next screen gives a summary of your macro—enter Finished. This will exit the Wizard and you will return to the main window. You should see the new macro you’ve created in the list.
You then repeat the process and create another macro to “stop recording”. Here is the “Recording—Stop” macro that I use.
]
Same logic. Alt-C, pause 1 sec, send “s” to stop capturing, wait 5 sec., then ALT-F4 to exit Scenalyzer. Very simple.
Once you’ve created these two macros, I would recommend that you test them just to make sure they are working properly. I usually create a copy of these program shortcuts on the Desktop just to expedite testing.
Step 2 – Use Windows Task Scheduler to Specify Start Date/Times for Each Macro
Once you’ve created and tested the two macros, you then use the Windows Task Scheduler to specify the actual date and start times. Task Scheduler can be found under “Start/All Programs/Accessories/Systems Tools”. Open Task Scheduler (I also create a program shortcut on the Desktop) and click on “Add Scheduled Task” which will start a wizard. Click “Next” to begin. On the next screen, scroll down and select the macro “Recording-Start” and then “Next”.
On the next screen, type in a name of your choice and then select “one time only” and enter “Next”. Then specify the start time and the date. If using XP Pro, you’ll have to enter your password on the next screen. Enter “next” and then “finish” on the last the last screen.
Next do the same for your macro “Recording-Stop”.
Once you have done this the Scheduled Task window should look as follows.
In the above example, I have also created a macro to begin encoding. In this case, I began capturing at 3:00PM, stopped capturing at 4:55PM, and then began the encode process at 5:00PM. In this case, I used the MainConcept encoder, although you could easily create macros for other encoders as well. I’ve also created a macro to begin encoding using the CCE Basic Encoder. It’s an even simpler macro—one line to begin processing the file in batch mode—and a second to shutdown the system after the encoding has been completed.
Once you have made your first test capture, you can simply change the start and stop times for future captures by opening Task Scheduler, “clicking” on each macro, “click” on the Schedule tab, and then changing the start date and time. It’s that simple.
Bottom line!! Record programs at night—wake up and your encoding is completed as well. At that point, you only need to trim the MPEG to get the correct beginning/end points and remove commercials. As an aside, I prefer to do the editing “before” encoding since it’s much more precise in DV and I don’t have any audio synch problems that sometimes occur when I encode to MPEG first.
Like I said, I suspect that there are other macro programs that will do the same thing as MacroMagic. Although this is not an “elegant” solution like some of the PVR software apps, it does work well with the ADVC-100 and Scenalyzer. For me, at least, I made use of software that I already had. Hope this will be of some value.
+ Reply to Thread
Results 1 to 3 of 3
-
-
Super! Thanks for the guide. Now I no longer need to wake up in the middle of the night to record bands on late night TV! Woo-hoo!!!
Similar Threads
-
avi to dvd after scenalyzer capture
By robroth in forum Authoring (DVD)Replies: 7Last Post: 9th Jan 2012, 17:23 -
Scenalyzer, optical scene detection
By BTB554 in forum Capturing and VCRReplies: 2Last Post: 15th Jun 2011, 23:48 -
Final Cut Express 4 can I create chapters for a DVD I create
By Jabroni4872 in forum MacReplies: 1Last Post: 18th May 2008, 11:36 -
Scenalyzer and Vista
By bobogs in forum Capturing and VCRReplies: 3Last Post: 16th Jul 2007, 21:03 -
Scenalyzer Live 4.0
By Jone.T in forum EditingReplies: 1Last Post: 7th May 2007, 08:38




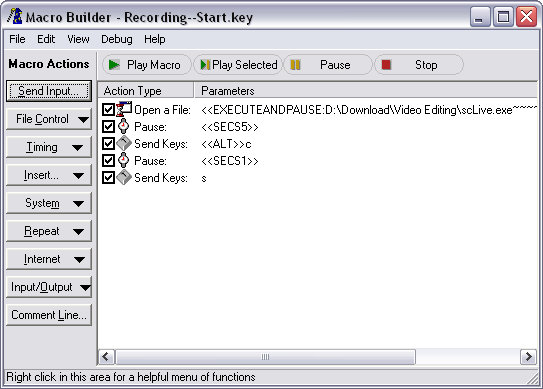
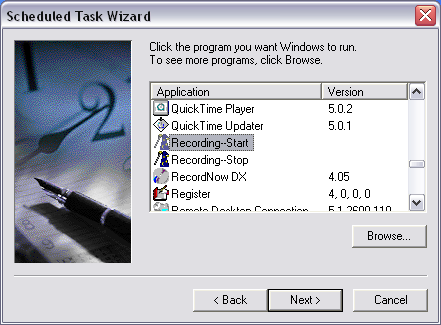
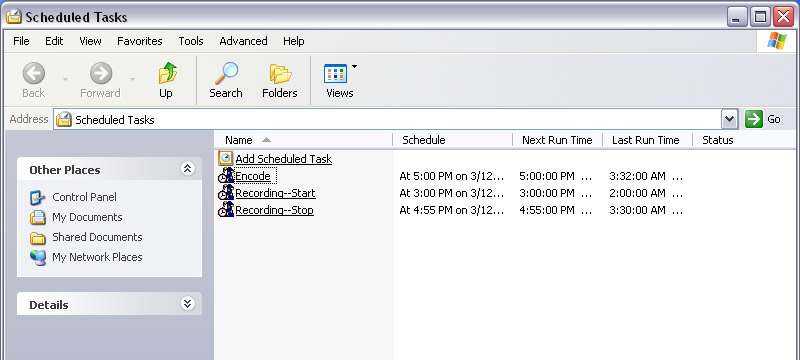
 Quote
Quote