This is a guide for converting DVDs to High Quality XviDs, with pre-defined Templates.
Templates are user defined profiles that simplify the StaxRip utility.
The Templates in this guide are primarily geared for High Quality XviDs that will play problematic free through DVD players with USB support.
The bitrate of 3000kbps used in this guide is at the high end of video quality, and is subjective. In reality, a much lower bitrate and filesize is sufficient and is defined by the end user.
Requirements:
-StaxRip
-Templates
Optional:
-Organize the DVD into segments/chapters.
1.
Open StaxRip and choose a Template.
The video in this guide is 16:9 so the NoCrop Template will be used.
The Guide is identical for Cropped 2.35:1 videos.
Add a .vob file to StaxRip by clicking on the Source tab #2.
2.
A Source Files box will open. Add the .vob file and click OK.
StaxRip will analyze the video.
3.
After the video is analyzed, StaxRip will appear with the following information.
1-Audio: The default for this template is MP3 VBR 220-260 kbps
2-Resolution: This video is 720x384 = 1.875 Aspect Ratio
3-Quality: The default for this Template is 100%
4-Calculation: At 100%, this .vob is 531MB with a Bitrate of 2172
4.
Choose a file Size or Bitrate.
In this guide a Bitrate of 3000 is used.
This will be repeated for each .vob file in the DVD.
1-Change the Bitrate to 3000
2-StaxRip will calculate the required Quality. For this video, 138%.
3-Click Options
5.
1-Change the Aimed Quality
2-Match it with StaxRip’s calculation=138
3-Run Compressibility Check
4-Click “Next” 5 times
6.
1-The Jobs box will now open.
At this point click Close until all of the .vob files have been added.
2-Click on the Source Tab #2.
7.
After Clicking the Source Tab, the Source Files box will open
1-Add the next .vob file. After clicking OK, a Template Selection box will pop-up.
2-Continue with the 2-NoCrop Template.
3-StaxRip will analyze the video.
8.
Repeat Steps 4 thru 7 until all the .vob files are added.
9.
1-After the last .vob file has been added, Start the Encode.
10.
When the Encode starts, I choose “Hibernate When Finished".

Try StreamFab Downloader and download from Netflix, Amazon, Youtube! Or Try DVDFab and copy Blu-rays! or rip iTunes movies!
+ Reply to Thread
Results 1 to 1 of 1
Thread
Similar Threads
-
StaxRip XviD Install Guide
By Trac in forum User guidesReplies: 2Last Post: 8th Jun 2013, 01:08 -
Need Help With StaxRip Settings For Exact Quality?
By skorpinok in forum Video ConversionReplies: 1Last Post: 29th Aug 2010, 11:36 -
lower low quality online tv how to high quality :( :x
By gorry563 in forum Video Streaming DownloadingReplies: 1Last Post: 22nd Feb 2009, 06:56 -
&fmt=18 does not give the same quality as playing by "high quality
By arminio in forum Video Streaming DownloadingReplies: 2Last Post: 9th Feb 2009, 18:33 -
How To Install Templates into StaxRip
By Trac in forum User guidesReplies: 0Last Post: 7th Jul 2007, 01:23




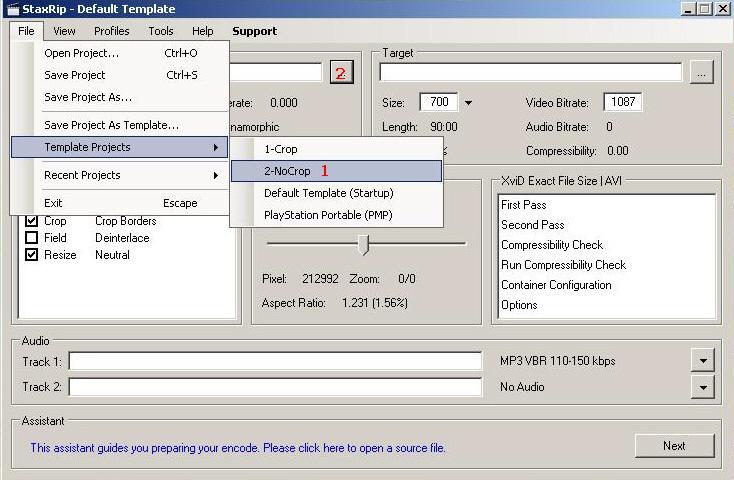
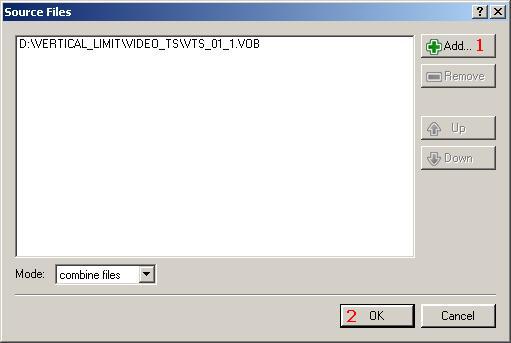
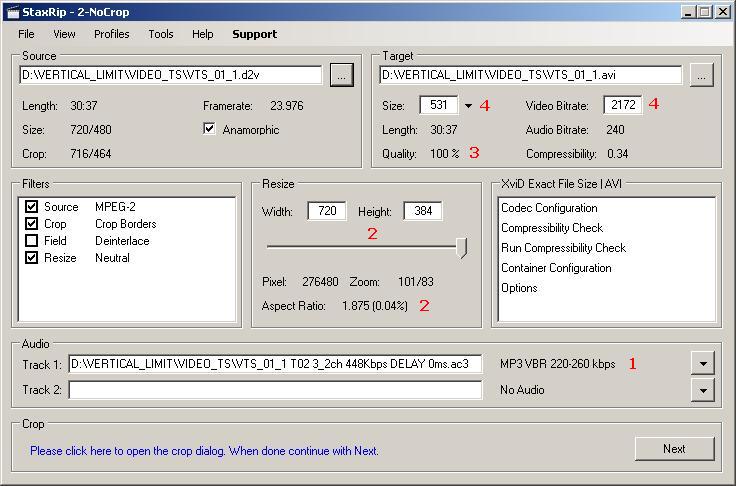
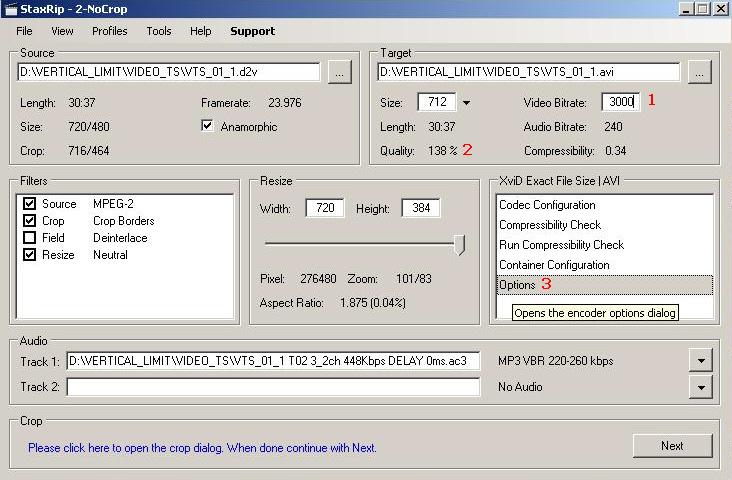
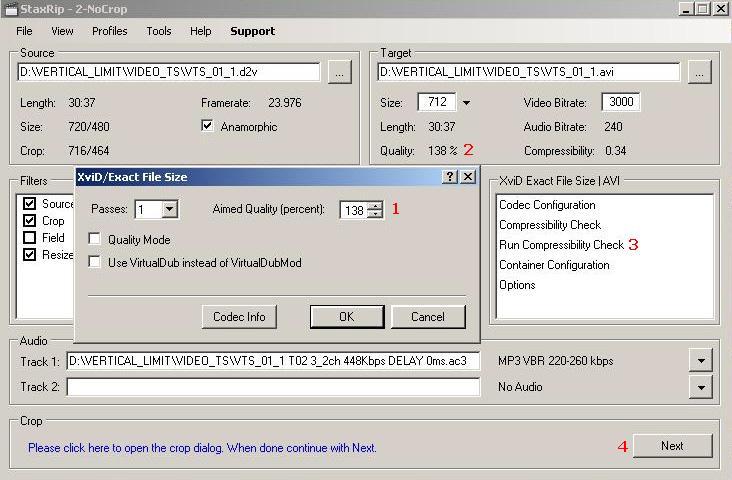
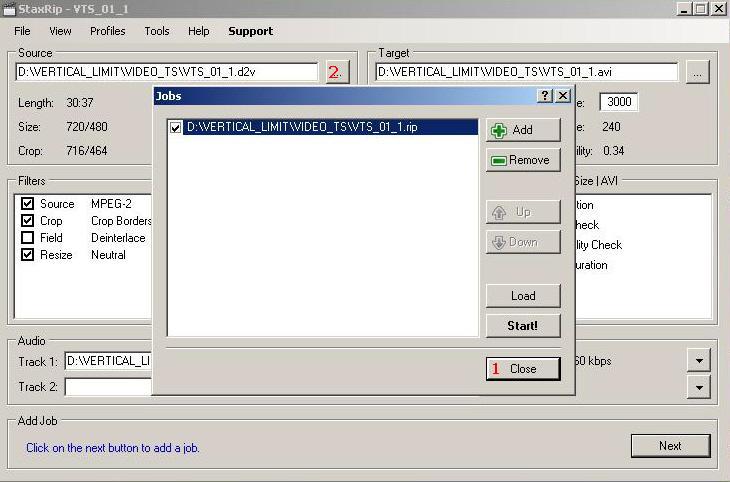
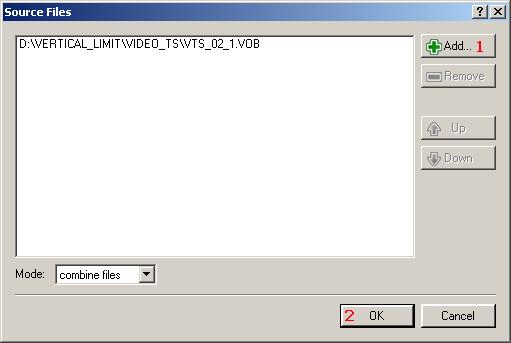
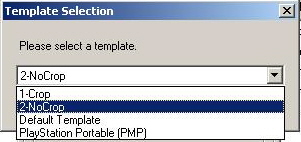
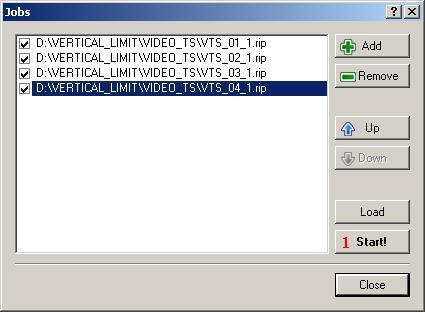
 Quote
Quote