Requirements
You will need multiple DVD recorders, preferably with similar write speeds and other characteristics. In my case, I had no problems using an HP 740b (internal IDE drive) together with an HP dvd840e (external USB drive) connected to a computer equipped with an AMD Athlon X2 3800 processor and 1GB of memory. More CPU power, more memory, and a good match between drive and media may all contribute to faster write speeds. As they say, your mileage may vary.
The critical piece of software is Alcohol 120%. A 30-day demo, with some feature limitations, may be downloaded from http://www.alcohol-soft.com. Direct-to-download price at the time of writing was $US55 or €42.51. Alcohol 120% is an application that allows, among other things, the creation of disc images and the mounting of those images to virtual drives. We are interested in Alcohol's ability to burn an image to multiple drives simultaneously. The demo will handle up to two drives; the full version will handle eight or more. This is a good deal when you consider the cost of stand-alone DVD/CD towers and software with similar capabilities. Droppix Recorder for Towers (http://www.droppix.com), for example, is several times the price of Alcohol 120%.
Of course, you will also need a stack of blank DVD-R or DVD+R disks. Again, it may pay to look at the specifications of your DVD writers and use the appropriate media. For instance, if one drive can handle writing to DVD+Rs at 8x and DVD-Rs at 16x, and the other drive can handle either format at 16x, then it might pay to use DVD-Rs. It might also be worth updating your drive's firmware. Sometimes these updates can improve writing speeds and broaden their tolerance for media from a variety of manufacturers. These are important considerations if you are creating discs on a fairly large scale. After all, how many coasters do you need at the house anyway?
Instructions
1. The first thing we need is an image of the optical disk we want to copy. There are a number of different ways to obtain these images. You are advised to search for any guide on this site that details the creation of ISO images. These instructions are often provided in the context of backing up CDs or DVDs to a hard disk drive. A number of free and commercial applications will accomplish this task, including Nero and Alcohol 120%. Remember that the backing up of copy-protected disks is strictly illegal in many jurisdictions.
In my case, all I had on hand was a series of DVD copies, not the complete images themselves. What's the difference? Disk copies simply contain the individual files which make up the DVD movie. This will include several .vob, .ifo, and .bup files in a VIDEO_TS directory. Images, however, contain both the movie data and the special DVD/CD layout information all wrapped up in a single file. Burning this single file in Disk-at-Once (DAO) mode will create a video or music disk playable in most modern stand-alone players.
Alcohol 120% cannot use the .vob, etc., files directly, but it can use standard ISO files and images created by various other programs. In my project I used DVD Shrink to create the necessary .iso files (I also used Nero Express, but with mixed success). If you rip your disk directly to image files in the first place, you will not need to go through this extra step.
2. (a) Run Alcohol 120%. (b) Click on "Image Burning Wizard" and (c) browse to select the image file from your hard disk or other source. (d) Notice that you also have the option to delete the image file after burning. Only do this if you are positive that the burn will be successful and you will not need the .iso again. (e) Click "Next."
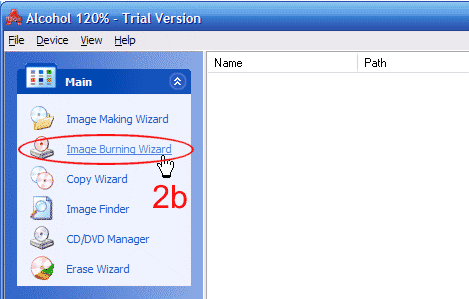
3. (a) In the next window you will see that Alcohol 120% has already selected the first physical DVD recorder in your system. (b) Now select "Using Multiple CD/DVD-Recorders." You will only have to do this once: the program will remember these settings for all subsequent sessions. Note: make sure you have more than one drive connected and recognized by the system. (c) You should probably leave the "Write Options" section as is. Nearly all newer recorders have Buffer Underrun Protection, which ensures a steady stream of data during the burn process. (d) Choose "Simulation" if you want to test the capabilities of your system before writing to a real disk. (e) Click "Start."
4. (a) Alcohol 120% will automatically select all the available physical writers in your system (up to two for the demo version). (b) If you find that the system is having a hard time writing at the maximum speed of your drives, you can select a slower "Write Speed." You should do this if you notice that the buffer does not remain at or near 100% during most of the burn (see next step). This is where some experimentation with the "Simulation" feature may pay off (see previous step). (c) Click "OK."
5. (a) The information window will keep you up to date. Again, you will want to monitor "Memory Buffer Usage," especially for the first burn or two. At the end of the burn process, the program will make a sound and offer a dialog box. Click "OK" and then (b), "Finish."
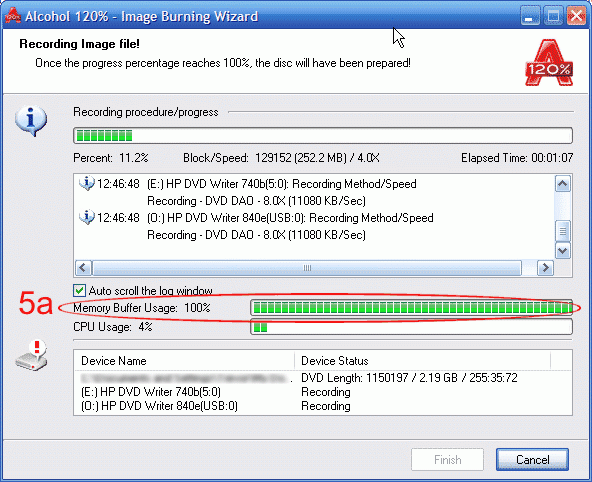
6. Play your DVD in a stand-alone player to check that the burn is successful.
+ Reply to Thread
Results 1 to 1 of 1
Similar Threads
-
Alcohol 120%
By orfajackson in forum Newbie / General discussionsReplies: 4Last Post: 29th Apr 2009, 12:59 -
Guide: How to Build a Basic Computer
By redwudz in forum ComputerReplies: 24Last Post: 10th Apr 2009, 20:28 -
Alcohol 120% files into a DVD5
By P T Wheatstraw in forum Newbie / General discussionsReplies: 5Last Post: 7th Jan 2009, 22:16 -
Problem with Alcohol 120 mounting images on system start
By Talayero in forum ComputerReplies: 1Last Post: 29th May 2008, 11:53 -
Will SATA Burners solve problem while burning 2 disks simultaneously?
By nick13 in forum DVD & Blu-ray WritersReplies: 3Last Post: 17th Jan 2008, 04:26





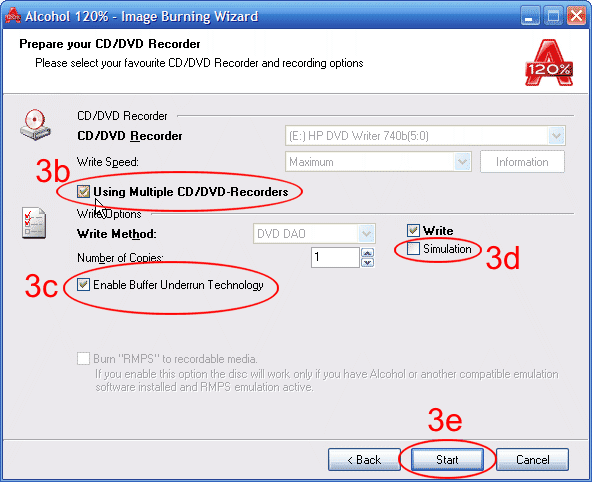
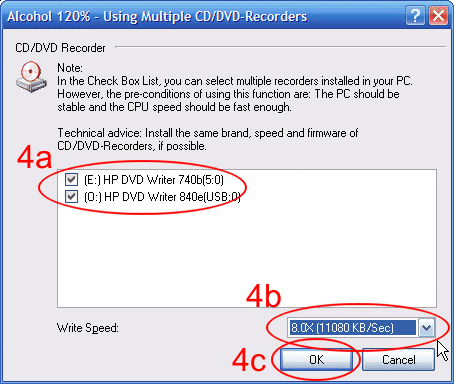
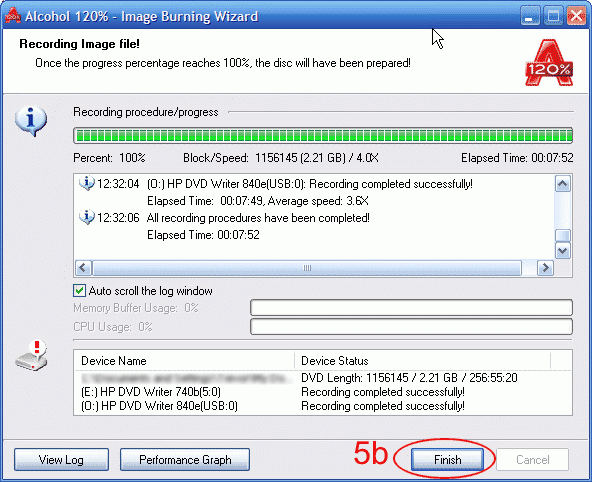
 Quote
Quote