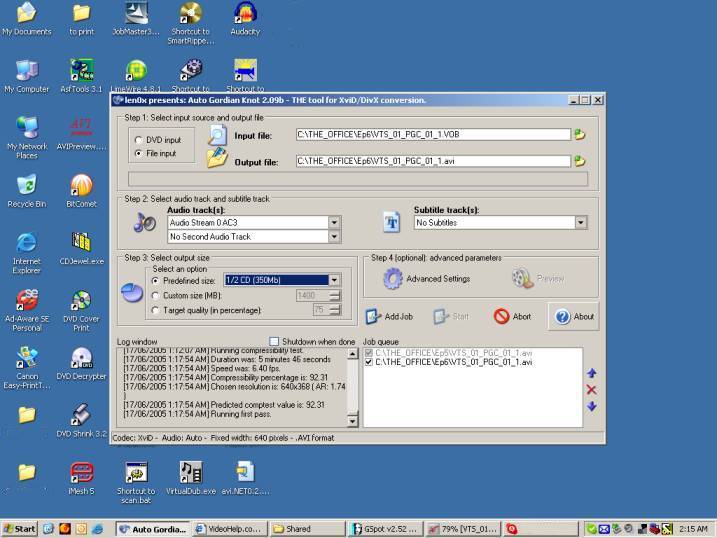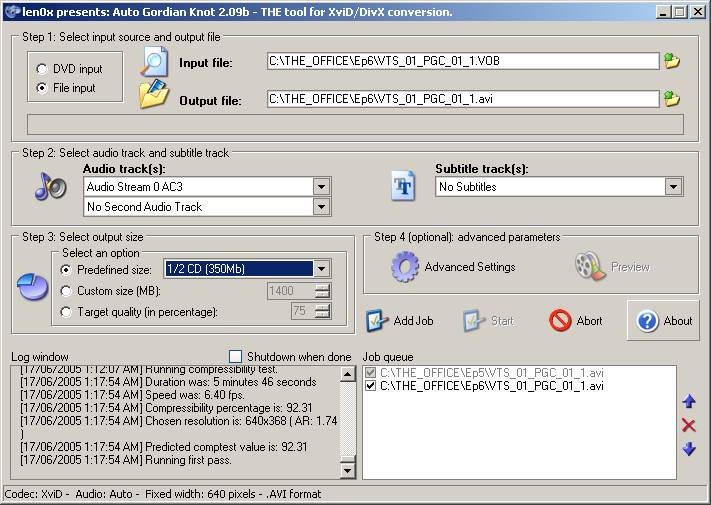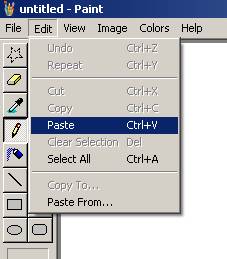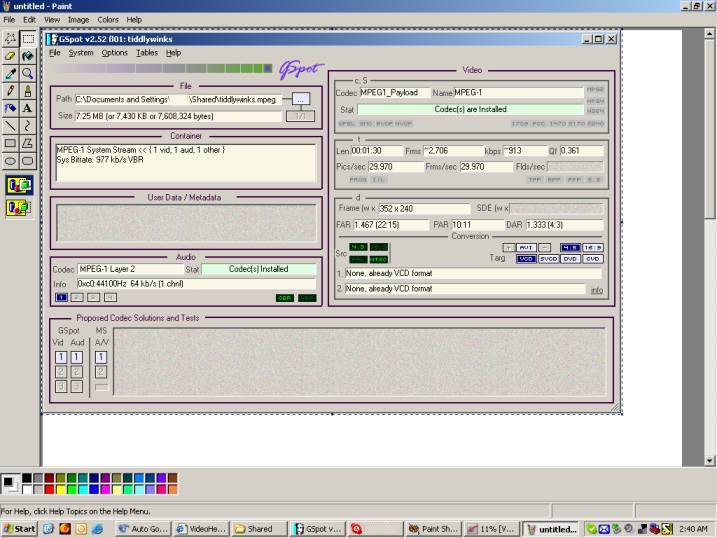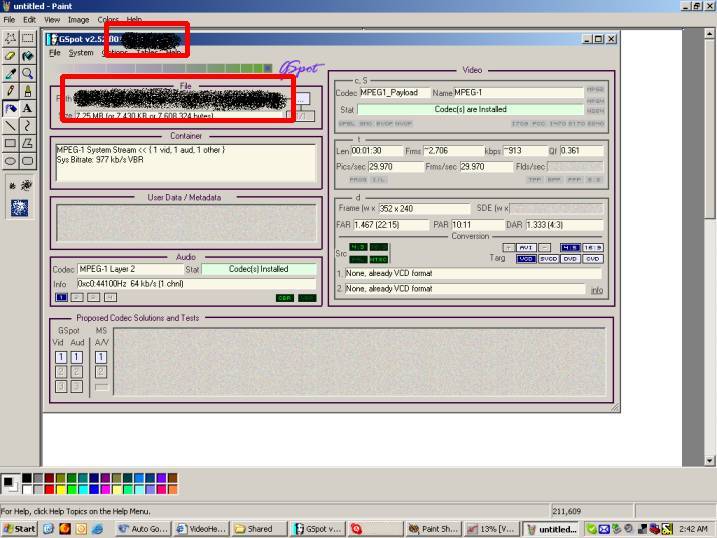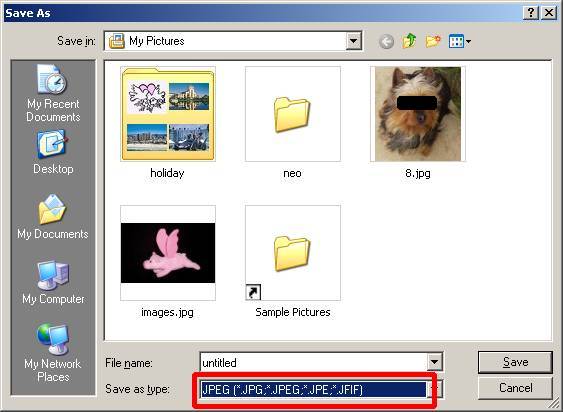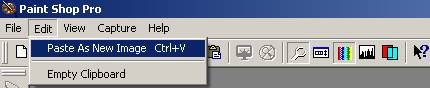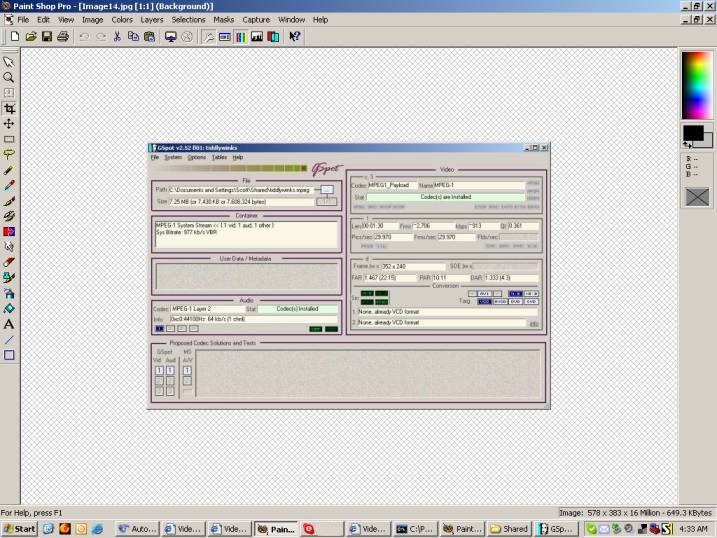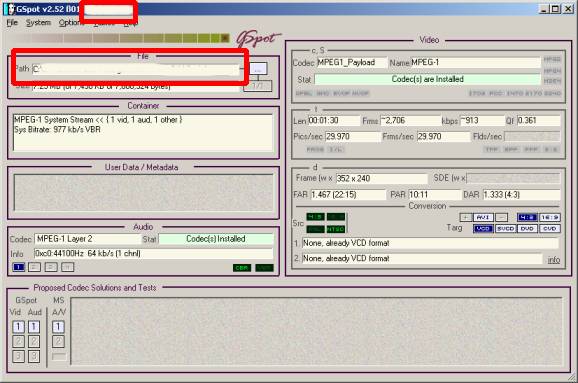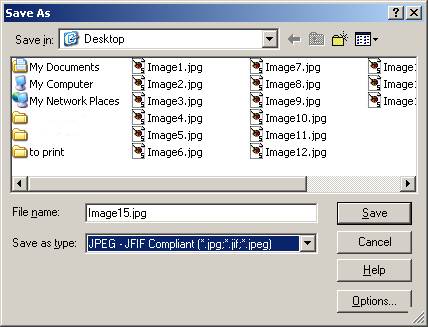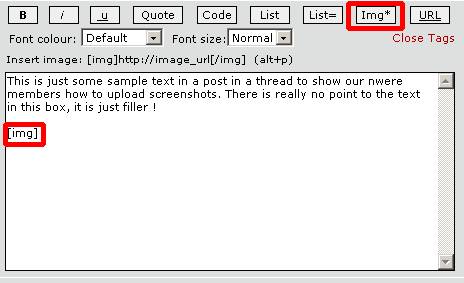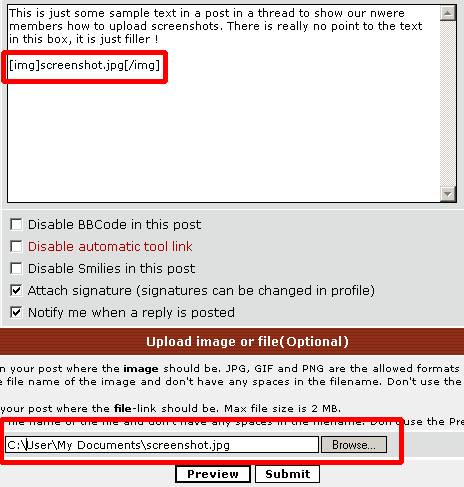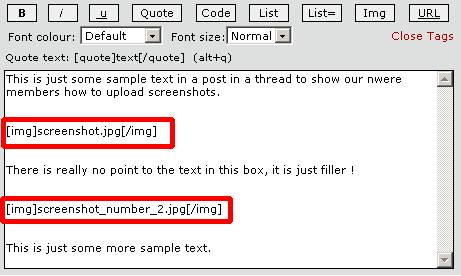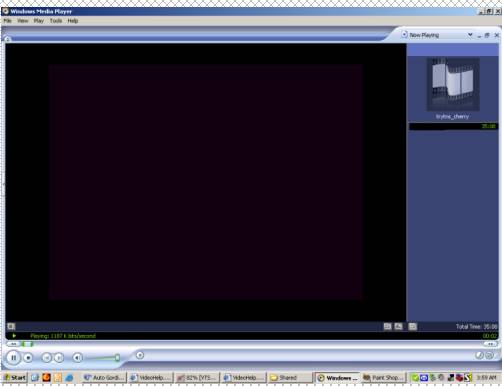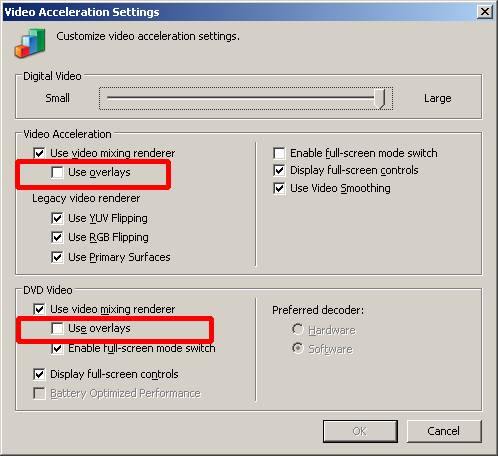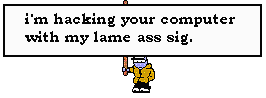INTRODUCTION
A lot of people enquire about loading screenshots into their forum posts. A lot of forum regulars request screenshots from programs such as GSpot or AVICodec, or snapshots from the file playing in software players such as Windows Media Player or PowerDVD so that they can better and more efficiency assist with queries or problems. This guide tells you how to go about getting a screenshot from any program, and loading it into your forum post.
GETTING THE SCREENSHOT
Load your file into the software that you wish to get the screenshot from. Most software players have their own methods of taking "snapshots", so I won't go into much detail because it should be reasonably self-explanatory - look for the icon that looks like a camera and it shouldn't be too hard to work out. If all else fails, try their help section !
If you don't have any method of getting a screenshot from within the software, you can use the PrintScrn button on your keyboard. The usage is pretty straight-forward - pressing PrintScrn takes a snapshot of your entire desktop screen. So if I press PrintScrn at the present time, I get this:
That is good - but we can do better than that. If you hold the Alt button down while pressing PrintScrn, you only get the active window. So if I wanted to get the AutoGK window only (and not the rest of my desktop), I just press Alt + PrntScrn:
You probably won't notice anything actually happening when you do either of these processes - my screen normally flickers for a split second, but there's no real "notification" that anything has happened. Believe me when I say that it has !
This takes advantage of a feature of windows called the clipboard. This is basically an area where images and/or text can be stored temporarily, so that you can acccess them from a number of different applications.
MANIPULATION - WINDOWS PAINT
The next step is to get these screenshots into a file so that we can tweak if required - I prefer to use PaintShop Pro to do this, but you can use any picture editor - even Windows Paint !
Windows Paint is found under Start Menu > Programs > Accessories > Paint (if running Classic menu), or Start Menu > All Programs > Accessories > Paint (if running XP menu). Open it, then go to the Edit menu:
You should see that the Paste option is enabled. Click on it (or alternatively press Ctrl-V), and your screenshot should display:
Now we can do modifications to the image if we wish. I urge all to be mindful of the site rules pertaining to warez, such that if it can be proven that your file is copyrighted material and/or you downloaded it and/or it is commercially available to buy or rent on DVD or VHS, or by using some form of DRM then you can expect a "yellow pillow" (aka a formal warning) to be coming your way. This includes (but is not limited to) dvd-screeners, dvdrips, cinema camera jobs et al.
If by some chance the above paragraph applies to you, there's a couple of ways to rectify the situation ... the easiest way is to click on the "airbrush" icon in the toolbar to the left (the picture that looks like a spray can). Now airbrush over the filenames:
and voila! No more violation of site rules
Once you have finished manipulating your image(s), save them by going to File > Save, then changing the "Save as type" dropdown box so that it says JPEG(*.JPG, *.JPEG, *.JPE, *.JFIF):
Specify your filename and choose where you want to save the file. Please note that you cannot have any spaces in the filename itself - you'll see why in a minute. You can save as either JPEG, GIF or PNG, but I prefer JPEG as the filesizes are the smallest, which makes it quicker to upload. You should also keep in mind that there is a 150KB file restriction too.
MANIPULATION - PAINTSHOP PRO
I (and many others) prefer to use PaintShop Pro to do my image manipulation, as you get a few more options than in Windows Paint. Adobe Photoshop is another popular choice, but I do not own that software, and so won't be covering it in this guide.
Anyway ...
Open PaintShop Pro, then go to the Edit menu:
You should see that the Paste as New Image option is enabled. Click on it (or alternatively press Ctrl-V), and your screenshot should display:
Now we can do modifications to the image if we wish. Click on the "airbrush" icon in the toolbar to the left (the picture that looks like a spray can). Now airbrush over the filenames (if required):
and voila!
Once you have finished manipulating your image(s), save them by going to File > Save, then changing the "Save as type" dropdown box so that it says JPEG - JFIF compliant (*.jpg, *.jif, *.jpeg):
Specify your filename and choose where you want to save the file.
UPLOADING
The next step is to insert your pics into your post and upload them to the forum. Start writing your text, then at the spot where you want an image, click on the "Img" button in the toolbar:
You'll notice that it automatically inserts the IMG tag for you. Now type the filename of your saved file (including the extension), click on the "Img" button in the toolbar again (this will "close" the tag), and browse to wherever you saved the file in the Upload image or file text box:
Finish writing any extra text in your post and hit the Submit button when you're done. Please note that you cannot have any spaces in the filename itself, and that you shouldn't use the Preview option if uploading images. You'll find that your file won't upload if either of these conditions are met.
If you want to upload multiple images, all you need to do is repeat the exact same process mapped out above in terms of how you place the IMG tags:
When it comes to uploading the files, you can only upload one file at a time, so the easiest way is to Browse to the first file as described above, hit Submit and wait for post to be submitted. Then press the Edit button, and repeat the process of browsing to your file in the "Upload image or file" box, this time selecting the 2nd image. Hit submit again. Rinse. Repeat this process for as many images as you have in your post.
PROBLEMS
If getting screenshots from Windows Media Player or similar programs, you may get some funky results, such as:
You may then find that as soon as you close WMP, the image goes completely black, yet when you had WMP open, it looked OK. This is due to a thing called overlays. You can easily turn these off in Windows Media Player by going to Tools > Options > Performance > Advanced:
If your source is non-DVD, then unticking the top "use overlays" tickbox should fix these funky goings-on. If your source is a DVD, then unticking the bottom "use overlays" tickbox should fix it. So now we get:
Much better !
By now you should be flying with posting screenshots in the forum
Closed Thread
Results 1 to 19 of 19
-
If in doubt, Google it.
-
No.Originally Posted by SLK001
Yes. 150KB per image.Originally Posted by SLK001
Yes.Originally Posted by SLK001If in doubt, Google it.
-
Great guide, Jim!

Two things:
1. It might be added that it is good netiquette to limit your screenshots and other pics in a post to a maximum of 640 pixels wide, and usually 640x480. Nobody likes to have to scroll over to see the whole pic (unless you're focusing in on some high resolution bits...), and it throws the entire page width out of whack. There are many ways to resize your picture, but one easy way is to use the free Image Resizer available from this Microsoft Powertools for XP page. Once installed, you just right click on any pic in a directory, and the resize option is right there in the context menu.
2. Who is she?
-
Sorry lads, I can't remember the exact clip I got that screenshot from.
Let me confirm for you once and for all though that yes, she was in fact, hot !
 If in doubt, Google it.
If in doubt, Google it.
-
As in, you want to host the pics yourself and use inline image tags, or are you requesting that I host the pics in this guide myself ?Originally Posted by kirky99If in doubt, Google it.
-
Okay, I posted too soon -- I cannot take screen shots of WMP 10 or anything else running a DVD video. Turning overlays on or off does nothing. What am I doing wrong?
-
Cool ... I tried that quick fix with WMP 10 ... it works and I do use PSP 6Originally Posted by caernavon
Very good ... I learned something new today.
-
He tells us to insert the tags with the file name between them. Then he tells us to use the browse button to navigate to the image. I filed these instructions, and it resulted in the same image being posted twice. I guess I'll have to go back and see if I did something wrong, though it doesn't seem like I did.
EDIT: It worked the second time around. Thanks for the tutorial.
-
I just use uploadscreenshot.com.
You can just press Alt-Print Screen to copy the screenshot to your clipboard, and paste it into the gray box on the website.
It will automatically give you a URL, and BB Code so you can paste a thumbnail of the screenshot directly into your posts.
Hope this helps!
Similar Threads
-
check out these crysis 2 screenshots
By deadrats in forum Off topicReplies: 0Last Post: 6th Mar 2010, 23:23 -
Screenshots index like this one, how can I do this?
By miraniec in forum Newbie / General discussionsReplies: 4Last Post: 28th Apr 2009, 21:26 -
Need screenshots advice...
By sohaibahmad20 in forum Newbie / General discussionsReplies: 2Last Post: 9th Mar 2008, 09:25 -
Multiple screenshots of video
By Gordo_ in forum Newbie / General discussionsReplies: 5Last Post: 7th Mar 2008, 18:29 -
Taking screenshots from DVD?
By PatBateman in forum EditingReplies: 4Last Post: 15th Nov 2007, 15:44