Simple VIDEO to DV AVI Guide for export to VHS in Adobe Premiere Pro
This is my first guide so I'm sorry if it isn't the best. I hope it is helpful.
STORY (read if you want):
Well, I was messing around with Adobe Premiere Pro one day and decided it would be cool if I could export random video clips on my hard drive to VHS tape through my Canopus ADVC-100. I had exported in the past but this was after I completed an edited project (using Premiere) so the files were already in the right format. Well, I started a new project and imported a 480 x 360 DivX AVI clip that I had. I immediatly noticed that the video did not take up the whole screen. I found out this was the case because my project was set to DV Playback 720 x 480 (DV AVI size). So Premiere did not resize it to fit the screen. So that was the first drawback - the size of the video would remain the same while exporting. Then I tried playing it in the timeline. The video was very, very choppy and did not play well at all. I previously had set the settings in Premiere to playback on the Desktop (computer) as well as the DV Hardware (Canopus). So it also chopped on the VCR. I also noticed that the unrendered red line was above the video, indicating that I had to render to make the choppiness go away. So I clicked Render and waited, and waited, and waited, until finally I cancelled it (I am not a very patient person). I changed the Project Settings to Video for Windows and imported the clip again. It played well and no rendering was required but was unable to export through the Canopus (because the project was not on DV Playback - the name states what it does). By this time I was a little confused and angry that things in the video world were not as simple as 1-2-3. I opened up VirtualDub and converted the clip to Uncompressed AVI (thinking that this would solve the problem). It didn't and I ended up rendering the whole clip again in Premiere (this time it finished because I left the house and left it running). From that point on I was determined to find an answer to this puzzling riddle. So I experimented a lot with different settings and found an easy and simple way to do this process (without having to render the clips all over again). I hope that in creating this guide I will save others grief and anger while trying to export their favorite video clips to VHS in Premiere.
ABOUT GUIDE:
- This guide is to provide you with information about how to convert many common types of video to DV AVI.
- This process may be useful if exporting from Adobe Premiere Pro using a product like the Canopus ADVC-100.
- You will no longer have to wait for Adobe Premiere to render your videos to the correct DV AVI format for export to tape.
NOTE: This guide is to provide the easiest and simplest way that I have found to do the job. It may not be necessarily to best way to do it, but I think it works fine.
STEPS:
1) Get the right codec! You will need either the MainConcept DV Codec or the Panasonic DV Codec. Go to the tools section of VideoHelp.com and search for "dv codec" (without the quotes). It should bring the two up. The MainConcept codec is the demo and leaves a little watermark on your converted video. If you want to buy it it costs $50. The Panasonic codec is free but I have heard that it may cause errors/complications (I have not experienced any while using it). So both have their downsides. They both render video at about the same speed (the MainConcept may be a little faster). Don't download the Canopus DV Codec as I have treid it and it has not worked right (I don't think that it was made to compress video; it was made to play it back and make you able to open DV AVI up).
2) Once you have installed one of the codecs, open up VirtualDub (or download this free program if you do not have it already)! Yeah, now comes the fun part. Select FILE -> OPEN and open up the video clip that you wish to export to VHS.
It will load it and now you must change some settings.
a) You must resize the video to DV AVI size. This can be done by going to VIDEO -> FILTERS. Then click ADD.
Scroll down until you get to RESIZE, then click OK.
A Filter: resize box should pop up. In NEW WIDTH enter 720 and in NEW HEIGHT enter 480. Then click OK and then OK. On the right side screen the video should be resized to the new dimensions.
NOTE: Doing this may distort your video and make it very pixelated. If it is very noticeable then you may have to play around with other setting in VirtualDub to make the aspect ratio stay the same. As I said at the beginning of the guide: this is the easiest way that I have found to do things.
b) You must select the right compression for the video. Go to VIDEO -> COMPRESSION and select either the MainConcept or Panasonic codec (whichever one you installed on your system, you will see it on the list). Then click OK.
c) Now we will adjust the framerate to match what Premiere wants. Go to VIDEO -> FRAME RATE. Look on the right-hand side in the second box titled FRAME RATE CONVERSION. Look for "Convert to fps:". Click the check-circle and enter "29.97" (without the quotes) into the box. Then click OK.
3) You're done changing all the settings! Now go to FILE -> Save as AVI... , and enter the location and filename of the finished video. Then click OK.
4) VirtualDub will now render the video to all the changed settings. This shouldn't take too long but you will have to wait for it to finish. It has the progress bar to show you how much time is left.
NOTE: This format of video takes up a lot of hard drive space so make sure that you have enough hard drive space!
You should be about done. Import your newly created DV AVI clip into Premiere and test it out. You shouldn't have to render it again and it should play perfectly. If you look in the Project Settings you will notice that all the settings for the project are the settings that we used when we changed the video. That's why no rendering is required again. The video should fit the whole screen as well with no black around it.
I hope this guide helped you out with exporting video through Premiere Pro. If you have any questions please reply and I will be happy to try to help you.
-video_guy
+ Reply to Thread
Results 1 to 8 of 8
-
-
Just 2 things:
1) In your guide it seems from your description you are opening an MPEG file in Virtualdub (version 1.5.10). I dont believe tha Virtualdub can open MPEG files. My mind is a bit fuzzy on this, as the most recent release may be able to do this. But the Mod version and MPEG2 version of that software opens them just fine.
2) Seems to me that you guide was only half done. I think you should add the steps, pictures and clicks that one would have to do in Premiere to output to VHS. Not trying to be overly critical, but just keep in mind that there are new users of various software packages and even those who have not or are not familiar with all the capabilities of programs they own and are using.
Just my .02c worth. -
If VirtualDub can't open MPEG files, then the images in this guide seem to be detailing an impossibility no?

VirtualDub can open MPEG-1 files can have been able to do so for a very long time.
VirtualDub (the last version I looked at anyway) cannot open MPEG-2 files.
Regards.Michael Tam
w: Morsels of Evidence -
Yes, vitalis. Actually that is what I meant. Just forgot the "2" after MPEG

-
OK mates, that's clear. But now.... how can I resize a 480x576 mpg video into a size (possibly 720x576) suitable for DVD?

I've tried with Movie Factory 2; it seems to work fine, until you start to convert the project, right before the burning process, but then the system crashes....
-
2 questions from a n00b....
#1 - My video I'm trying to convert is 608x333 ... converting it to 720x480 makes it really distorted and squished. I need clarification on how to remedy this
#2 - Nothing is mentioned about converting the audio. I followed these steps and then tried importing into Premiere Pro and it said "compression not supported". It took me 4 hours until I realized it was talking about the audio and not the video. I need help figuring out what options to select so Premiere will take the file. -
DV-AVI is 720x480, there is no other selection for resolution. A DVD compliant 16:9 MPEG is also 720x480, the resolution has nothing to do with the display aspect, you can select 16:9 or 4:3 for either. The resolution you mentioned if displayed at it's resolution is nearly equal to 16:9, encode and author as 16:9 and the aspect will be correct.Originally Posted by LarBrd33
Similar Threads
-
Simple alternative to Premiere Pro (avi/mp4 editing)
By Vyoam in forum Newbie / General discussionsReplies: 1Last Post: 23rd Jun 2011, 17:21 -
[Premiere] Export to avi with the same quality. How ?!
By SB4 in forum EditingReplies: 0Last Post: 13th Sep 2010, 19:36 -
Crop video on premiere cs4 and export as flv
By v1p0n3 in forum EditingReplies: 2Last Post: 27th May 2009, 14:07 -
Premiere Elements 3 Export to DV-AVI or m4v file?
By bowmah in forum Newbie / General discussionsReplies: 2Last Post: 9th Oct 2008, 18:12 -
Youtube video: Premiere pro export and then use Windows Movie Maker?
By vid83 in forum Newbie / General discussionsReplies: 2Last Post: 13th Dec 2007, 21:59




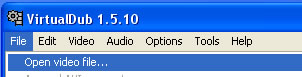
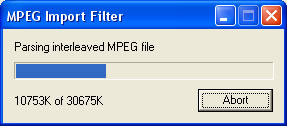
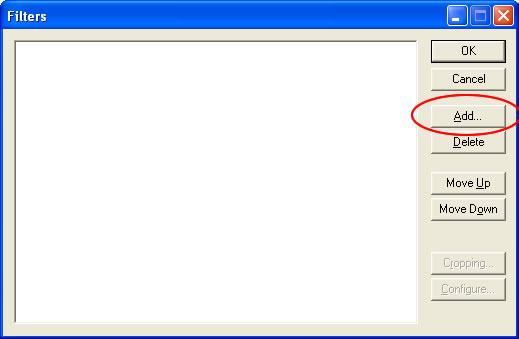
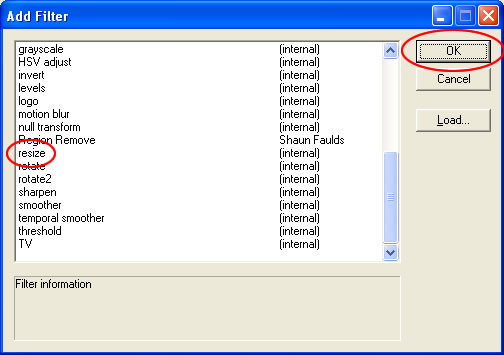
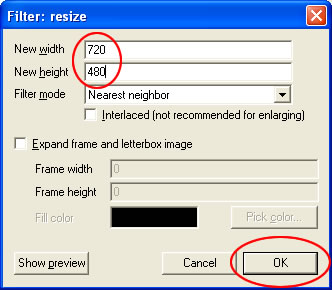
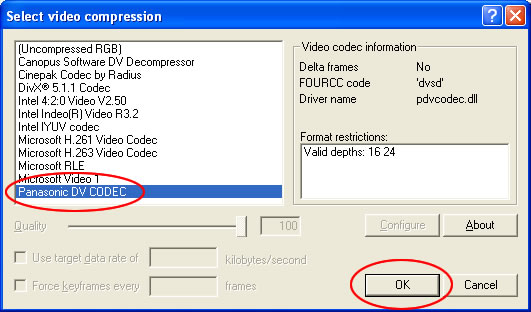
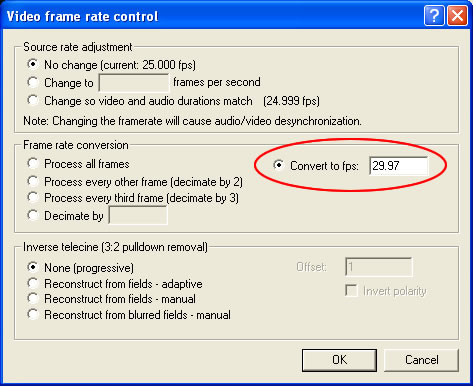
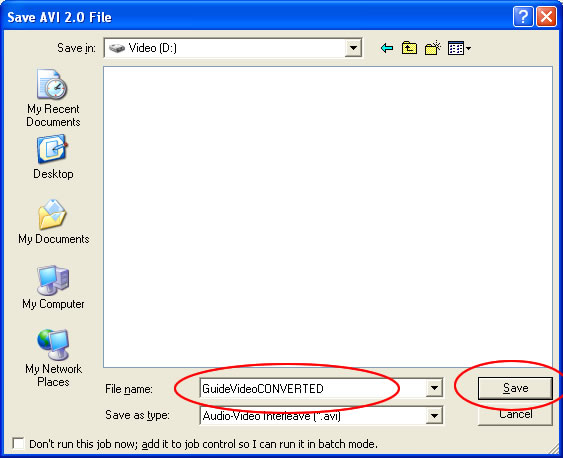
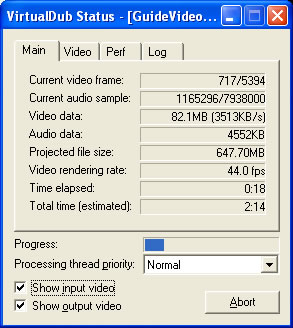
 Quote
Quote