VCD to DVD-VCD Conversion
Some DVD players can play the DVD-VCD format, which is essentially a DVD with VCD files burned onto it. However, they need to undergo a minor conversion before you can burn them to DVD and it has to do with the audio. The video elements can all stay exactly the same, but the audio must be converted to 48000 Hz, as this is a DVD standard.
The tools we'll be using to do this are VCD Easy 1.1.3 and either TMPGEnc Plus 2.55 or ULead Video Editor 7.0 (from ULead's Video Studio Pro 7.0 suite).
INDEX
1. Converting the VCD files back to MPG files with VCDEasy.
2. Converting the MPG files into DVD-VCD format MPG using:
(a) TMPGEnc Plus 2.55 or
(b) ULead Video Editor 7.0
CONVERTING THE VCD FILES BACK TO MPG WITH VCDEASY
Load up VCDEasy. I'm using version 1.1.3 in this example but not much will probably be changing in future versions and even though these screenshots may look a little bit different from the version you may be using, they should get you to where you need to be.
You cannot pull DAT files off a VCD and rename them to MPG. You may think they're the same just because they playback in Windows Media Player or some other viewer, but they're not - there's extra data in the DAT file that needs to be removed before they can be converted to DVD-VCD MPEGs.
1. On the left hand column, hit Tools.
2. When the new window shows up, hit MPEG Tools.
3. Hit DAT Files to browse to the location of the MPG DAT file on the VCD, which is usually in a directory off the root of the CD called MPEGAV. All the files will be called things like AVSEQ01.DAT, AVSEQ02.DAT, etc. Then hit MPEG File and browse to the location you want the MPG file to be saved in. Enter the filename you want it to be saved as. Don't forget to put the ".MPG" file extension on the end of your filename.
4. Hit Convert and it will translate the DAT file into the original MPG VCD file. There is no way to batch convert in VCDEasy - you just have to convert the files one by one. On the good side, it's good at doing this and can get the job done reasonably fast, even on slow machines.
CONVERTING THE MPG FILES INTO DVD-VCD MPEG FILES WITH TMPGENC PLUS
You can use the trialware version of TMPGEnc to do this as well but I'm using version 2.55 of the full version, known as TMPGEnc Plus. We're going to use TMPGEnc to convert the audio of our files to 48000 Hz. This will make them suitable for burning onto a DVD.
When you first start up TMPGEnc, it brings up a wizard window, just hit Cancel - you won't be using that today.
Now go up to File and select New Project. A window will ask you if you want to reset the current settings, just say Ok.
1. Click on Browse and find the MPG file you want to convert. It'll use the existing audio from this file so both the video and audio source lines will be filled in once you've done this.
2. Browse to the location you want to save your new MPG file to - remember to give it the ".MPG" file extension and call it something different from the original MPG file.
3. Click on Settings.
If you're translating a PAL source (UK, Japan, etc.) you should make sure you set that up under Settings by changing the size of the video to 352 by 288, the aspect ration to 4:3 PAL, and the frame rate to 25 fps. If you're translating an NTSC source, you shouldn't have to make any changes, as it's set for NTSC by default.
One last change to make if you're working with a PAL source is to change the aspect ratio to 4:3 PAL under the Advanced tab as well.
Now for both NTSC and PAL users, continue by doing the following:
1. Use the pull down menu for the sampling frequency and change it to 48000.
2. Hit Ok.
Press Start and the file will start converting. This will take some time for large files and slower computers.
The down side to TMPGEnc is that it wants to re-encode the video while it's doing the audio, or at least, that appears to be what it's doing. The up side is that the quality of VCD video is essentially crappy enough that re-encoding it makes any changes undetectable to the average viewer. It also takes a fair bit to do, but it's one possible solution. The better solution, in my opinion, is to do it with ULead's Video Editor 7.0, which is part of their Video Studio Pro 7.0 suite.
CONVERTING THE MPG FILES INTO DVD-VCD MPEG FILES WITH ULEAD VIDEO EDITOR
In my mind, ULead's Video Editor 7.0 is a better solution for translating VCD files to DVD-VCD format over TMPGEnc. It's faster and more efficient, in that it doesn't re-encode the video. It appears to re-encode the audio and then multiplex it back into the video and it does it quite well. Unfortunately, it's part of ULead's Video Studio Pro 7.0 suite, which some may not have the money to purchase over a trialware package like TMPGEnc.
Earlier versions of Video Editor weren't this efficient either, so if you have an earlier version of this program, it may actually want to re-encode the video as well as the audio, but I could be wrong about that. I think version 7.0 is where this change started.
Anyway, to convert a file in Video Editor, start it up and it'll begin with a wizard, much like TMPGEnc does. Just hit Cancel - we won't use that today.
Go to File, then Convert, then Video File. Then you can browse to the location of the MPG file you wish to convert to DVD-VCD format MPG.
1. Make sure the file type is set to MPG (I think it defaults to AVI), then browse to the path you wish to save to and put in your filename. Make it different from the MPG you're converting from and make sure you put the ".MPG" file extension on the end of the filename. If you must use the same filename, make sure you're saving into a different directory from that of the original file.
2. Hit Options.
Under the Compression tab, change the Media Type to NTSC VCD in the pulldown menu, or PAL VCD if you're working with a PAL source.
1. Now change the Media Type to MPEG-1.
2. Hit Ok.
1. Change the Audio Frequency to 48000 Hz.
2. Hit Ok.
Having returned back a window, click on Save, and the conversion will begin. It'll be slow at first, but you'll probably find that somewhere at around 3-4% it'll pick up speed and zip through to the end. It's spending the first little bit converting the audio and the last little bit multiplexing the new audio to the existing video, which isn't being changed. It should take about 15% of the time TMPGEnc takes to perform the same process.
You can also do batch conversions of files in Video Editor. To do this, start out by loading up Video Editor, cancelling out of the wizard, going to File, Convert, and then Batch Convert. Again, change the file type to MPG, as it defaults to AVI.
1. Click Add and browse to the location of the file you want to convert.
2. Browse to the location you want to save files to. It'll be the location for all the files in the batch that you're converting. You're not entering a filename here - it assumes the filenames for all conversions will stay the same. It just needs a path.
3. Hit Option and make all the Video Save Option changes you saw above for converting a single file.
Once this is done and you're back at the Batch Convert screen, you may want to consider saving your settings as a template for future use.
1. Click on Template and then Add Template. Give your template a name and next time you won't have to go through all the Video Save Options next time you need to convert a batch of MPEGs.
2. Finally, click on Convert to start the conversion process going for the batch.
That's it. Enjoy.
[ authored by d23 in december of 2003 ]
Try StreamFab Downloader and download from Netflix, Amazon, Youtube! Or Try DVDFab and copy Blu-rays! or rip iTunes movies!
+ Reply to Thread
Results 1 to 1 of 1
Thread
Similar Threads
-
Ulead DVD Video Studio 10 editor
By Steveold in forum AudioReplies: 1Last Post: 27th Apr 2011, 03:54 -
How to frameserve DVD/MPEG2/HDTV to an advanced video editor
By Baldrick in forum User guidesReplies: 55Last Post: 14th Feb 2010, 10:22 -
video Size for VCD and DVD
By newbievideohelp in forum Newbie / General discussionsReplies: 2Last Post: 20th Nov 2009, 02:28 -
Problems with a VCD? A somwehat odd way of converting VCD to DVD
By dvd3500 in forum Video ConversionReplies: 2Last Post: 19th Oct 2007, 06:54 -
Convert NTSC AVI, DVD, (S)VCD to PAL DVD, (S)VCD
By scratchman in forum User guidesReplies: 14Last Post: 4th Jun 2007, 01:36




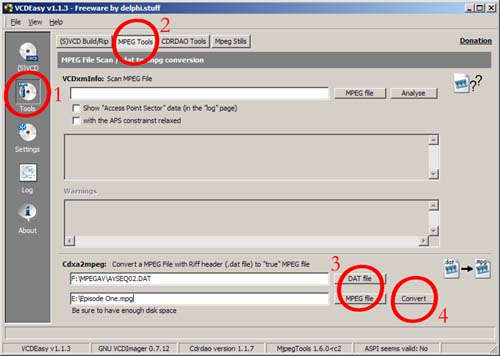
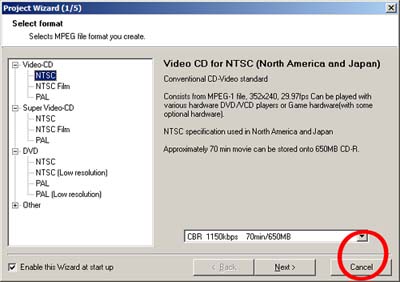
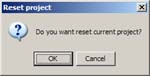
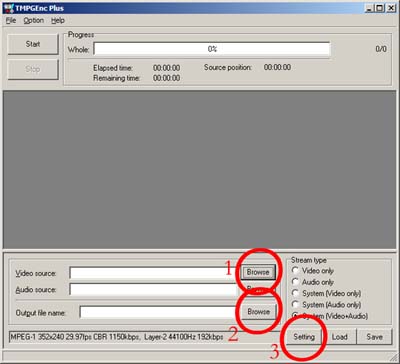
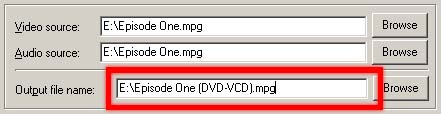
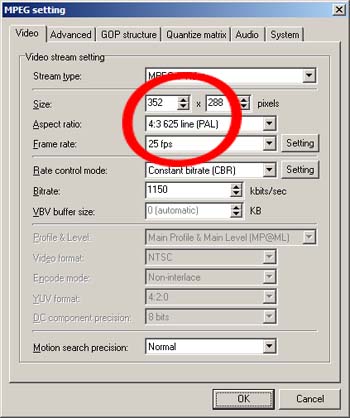

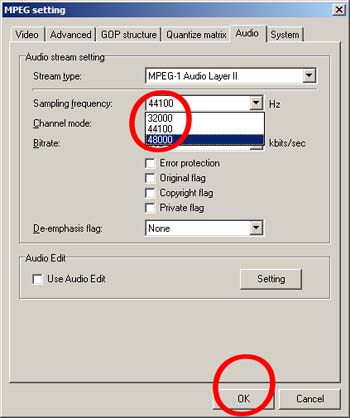
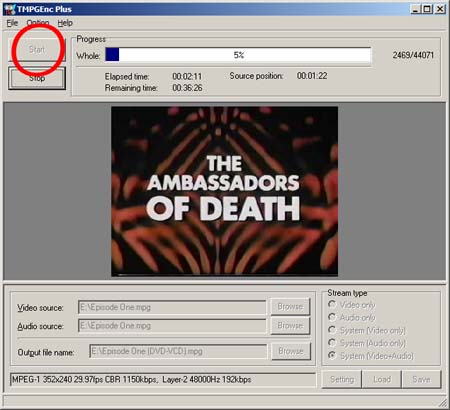
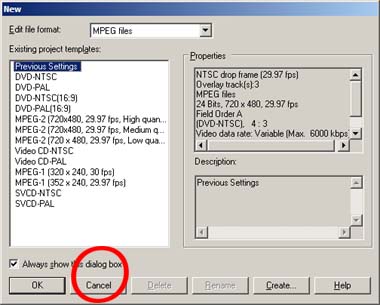
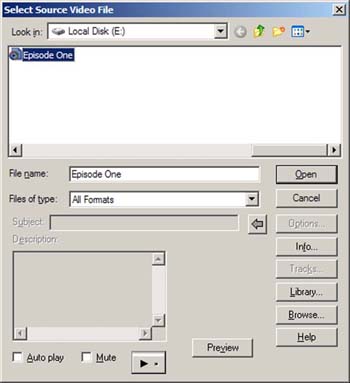
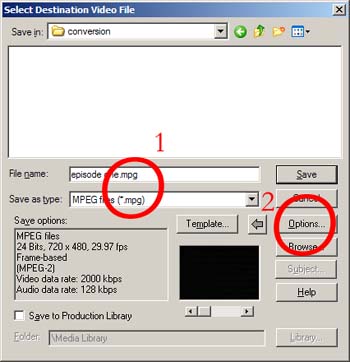
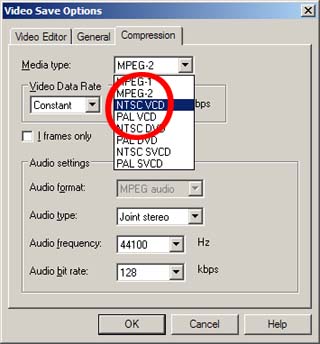
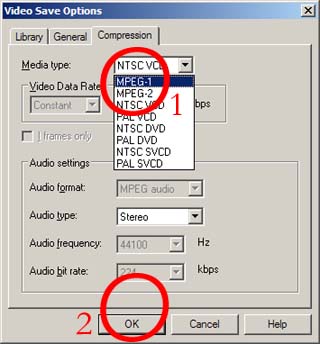
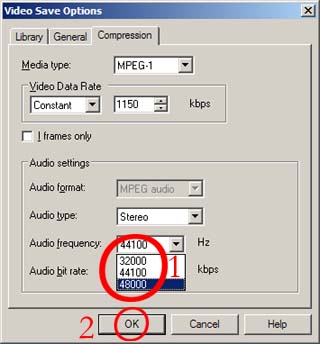
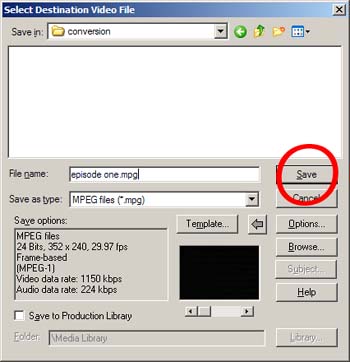
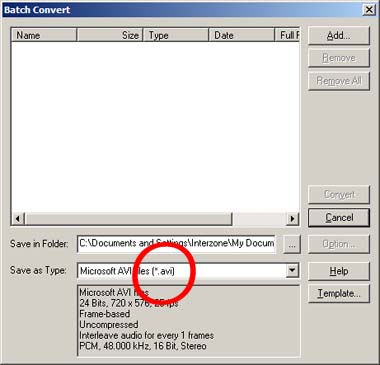
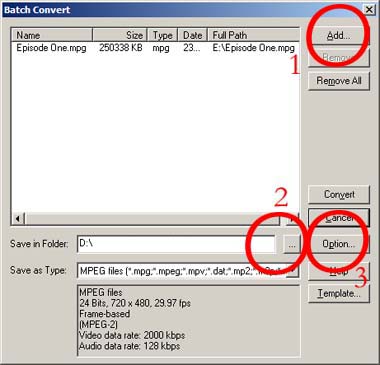


 Quote
Quote