This Guide will show you how to process multiple avs files to dvd ready video and audio using HCbatchGUI. HCbatchGUI is a frontend GUI that uses HCenc to process video, batchDGpulldown, ssrc for audio resampling, and Aften for audio encoding. HCbatchGUI is still in early development. You can follow its development by clicking here
Tools required
HCbatchGUI ~ Found on the HCenc download page in the middle of the page under Other Info. Alternately you can go directly to the download page http://sourceforge.net/projects/hcbatchgui
Avisynth ~ Used to frameserve your avi file to HCbatchGUI
One note. You will get errors if the source directory had parentheses ( ) in the directory name.
i.e. C:\ whatever (stuff)\notgood\
The parentheses will cause the batch to not want to start right. It's okay to have parentheses in the filenames just not the directory name. Make sure you dont put any special characters in your directory names.
Below is a flash video tutorial showing how to use HCbatchGUI. If you are on dialup or just don't want to watch the video then you can just follow the guide text below that.
Error- You must upgrade your Adobe Flash Player to see this video, upgrade here.
First if you installed the app to any directory other than the default then you must go to the setup tab and change to the directory you installed the app.
Step one open your avi file(s) in the media info tab of HCbatchGUI taking note of the aspect ratio (16:9 widescreen or 4:3 fullscreen) ,the Fps (frames per second), and the audio rate.
\\\\\\\\\\\\\\\\\\\\\\\\\\\\\\\\\\\\\\\\\\\\\\\\\\ \\\\\\\\\\\\\\\\\\\\\\\\\\\\\\\\\\\\\\\\\\\\\\\\\\ \\\\\\\\\\\\\\\\\\\\\\\\\\\\\\\\\\\\\\\\
As of verion 13.0 you can have HCbatchGUI create your avisynth script for you. If you want to create your own scripts thats okay to. HCbatchGUI will happily accept any avs file you create yourself.
\\\\\\\\\\\\\\\\\\\\\\\\\\\\\\\\\\\\\\\\\\\\\\\\\\ \\\\\\\\\\\\\\\\\\\\\\\\\\\\\\\\\\\\\\\\\\\\\\\\\\ \\\\\\\\\\\\\\\\\\\\\\\\\\\\\\\\\\\\\\\\
Now get your bitrate by using the bitrate calculator on the front tab. You can calculate by time (hours and minutes) or by episodes (number of episodes and minutes). You now have your average bitrate to encode to (it is a good idea to use a slightly lower~like 25kbs less~ rate than calculated to allow for authoring overhead).
You are now ready to process the video and audio using HCbatchGUI.
First you need to set up a template for the encode. As of v13.1 the GUI has been updated so that you don't have to worry about duplicate or conflicting entries.
You can reuse the templates over and over. After you have created a few basic templates you should never have to do anything on this tab again. I personally use the same 4 templates over and over.
The most important settings for you to check are
Profile (I suggest best),
dc prec (9 is good for most),
autogop ( If unsure what to set leave it at default 12),
auto detect (for interlacing detection) ,
aspect ratio,
Matrix (i suggest mpeg).
SMP turns on MultiProcessor settings. Allows you to take advantage of multithreaded/cored processors. If you don't have a multicore processor then check NOSMP.
You can also save your bitrates to the template however I suggest to leave that line blank so that you can use this basic template for other projects with the same specs).
When you have finished making all your selections press "Generate Template"
You should now see your template pop up in the box below.
All that is left to do now is click "Save Template".
Next go to the first page.
Set your source directory (where your avs files are),
Target directory (where you will save your m2v video files),
And bitrate (if you didn't add that to the template).
If you didn't create your own avisynth script files then you must now choose your destination size (352x480 etc...) and click "Generate Avisynth Script". If you want to compensate for overscan you must first click the appropriate overscan box then choose your destination size (352x480 etc...) and click "Generate Avisynth Script". You can also add the Convolution3D video noise filter here. If you wish to add convolution3d you must check the appropriate box (progressive, interlaced TFF, interlaced BFF) first then make your size settings and generate your script.
Then click either "Open Template" (if you entered the bitrate on the front page) or "Open Template with Bitrates in INI File" (if you added the bitrate to your template).
Now if you want to do a pal to ntsc conversion you can go to the batchDGpulldown page. This is a pretty easy setting as all there is to set is the directory you want to save the converted files to and then select the fps conversion button ( in this case 25.00 --> 29.97).
Finally you need to set up the audio. Your AC3 output directory is already set to the same directory that your m2v video files will be saved to although you can change this to any directory you like. Your sampling rate will be resampled to 48k by ssrc for you automatically through avisynth. Next select your AC3 bitrate. Next select whether this will be a 2 channel encode, Upmix from 2 channel to 5.1 channel, or a 5.1 channel encode.
Some dvdauthoring software requires mpg files and not elementary m2v and ac3. So if you need to multiplex your audio and video into mpg files you can use the mplex tab. Take care when using the delete elementary streams function because that will delete all m2v and ac3 files in your output directory. So if there are some elementary files in your output directory that you don't want deleted then you need to either place them in another directory or not use the delete function.
All that is left to do is go to the process log tab and press "Start Your Batch Process"
Your files will now be processed by HCenc, Wavi, ssrc, and aften. Throughout the process you will see your progress in the log window. When finished your log window will say exit. You can then author the encoded files to dvd with your favorite dvd authoring program. A good freeware authoring app is guifordvdauthor
+ Reply to Thread
Results 1 to 5 of 5
-
Donadagohvi (Cherokee for "Until we meet again")
-
If you create your avisynth scripts yourself then yes it can.
Currently the avisynth creator only creates scripts for avi's. I do plan to add the ability to create avisynth scripts for different file types other than avi in the next release (currently in the works).
Please direct further questions or comments to the development page as this page is primarily just a guide.
https://forum.videohelp.com/topic336128.htmlDonadagohvi (Cherokee for "Until we meet again") -
I followed your guide exactly and the resulting M2V files when played in Media Player Classic say they're only 13 minutes long when they're supposed to be 45 minutes. The full length of the video is there from start to finish though. Just wondering if this is a glitch of some sort? When I plop it into TMPGEnc DVD Author 4, it shows the correct 45 minute length.
-
Because players don't show the proper length for MPV/M2V/VOBOriginally Posted by Sakuya
After the file is muxed and authored to dvd it will be fine.Donadagohvi (Cherokee for "Until we meet again")
Similar Threads
-
HCbatchGUI - (batch processor for HCenc and Aften). Development Thread.
By freebird73717 in forum ProgrammingReplies: 253Last Post: 28th Nov 2012, 17:07 -
User guide for super video converter
By ocko in forum Newbie / General discussionsReplies: 2Last Post: 20th Aug 2012, 05:32 -
How can I batch process AVI files and overwrite the originals? Please help!
By DrivesALot in forum Video ConversionReplies: 5Last Post: 21st Oct 2011, 20:59 -
How to Batch Process Using Avidemux? Or Batch Processing H264 .m2ts or .ts?
By forgotpassword in forum Video ConversionReplies: 0Last Post: 14th Apr 2009, 00:00 -
How to Batch Process With HCEnc
By freebird73717 in forum User guidesReplies: 13Last Post: 18th Jul 2007, 21:14



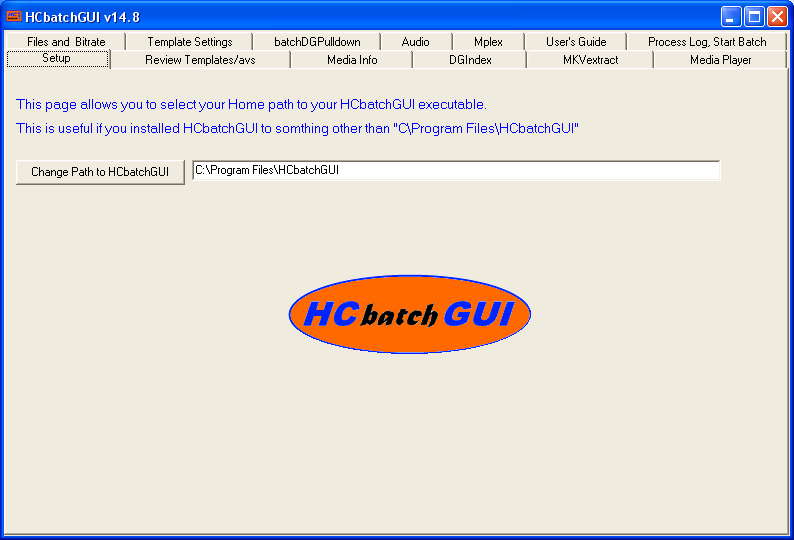


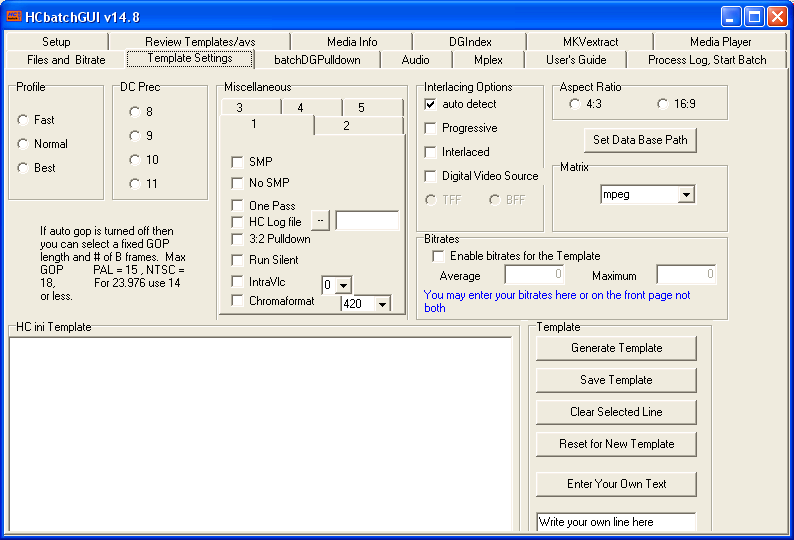
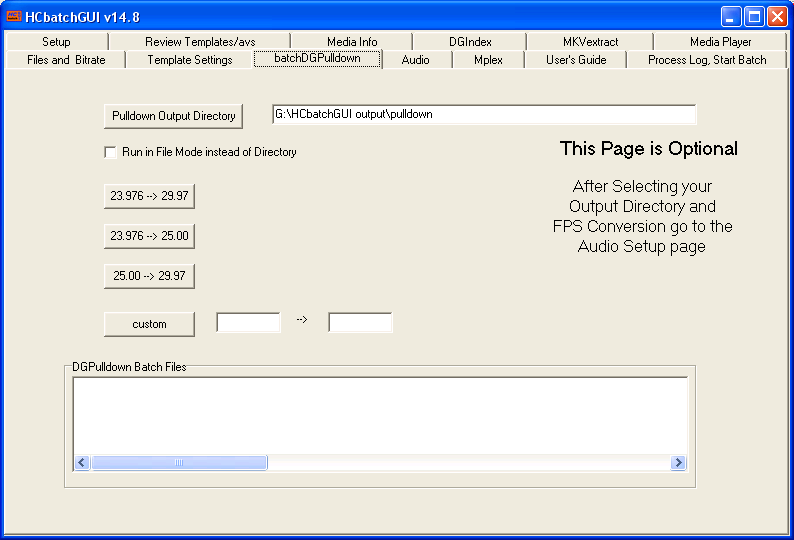
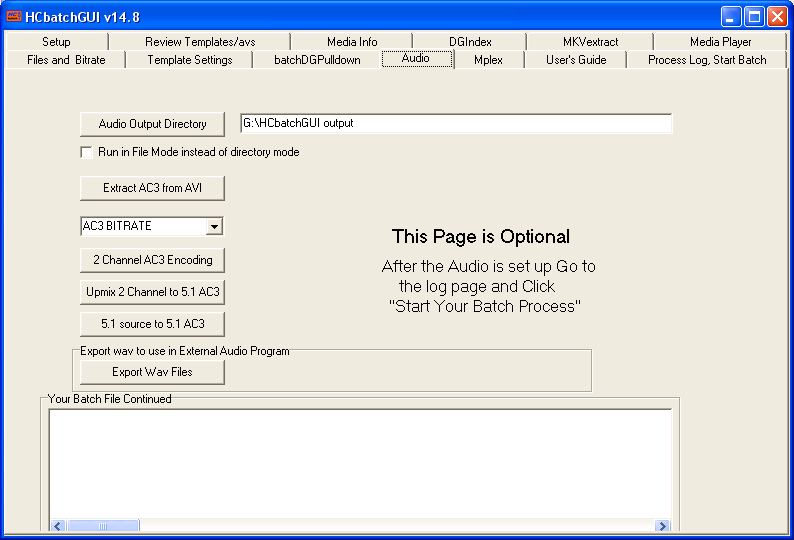
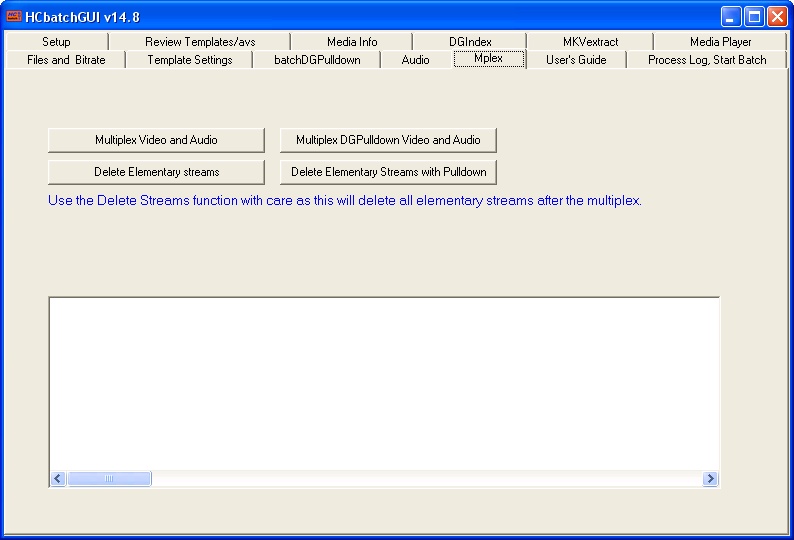
 Quote
Quote