OGM to DVD Conversion
Tools Needed:
Gspot
Bitrate Calculator (I use dvd-hq calculator)
Virtualdubmod
Tmpgenc
Tmpgenc DVD Author
Ffmpeggui (optional)
Nero or other DVD burning software.
Vobsub
Before we begin, we should know a little bit about OGM files. OGM files are containers, which contain several different media streams. Usually, you will find a video stream, maybe several audio streams and sometimes even a subtitle stream. This allows the user to select different audio streams and they can decide whether they want to view subtitles or not. You see a lot of anime come in this format. Mainly because some people like to watch dubbed anime and some people like to watch subbed anime.
In order to convert OGM to DVD, we want to process the video and audio separately.
VIDEO
Since most of the OGM files that Iíve converted contain subtitles, we are going to hardcode subtitles into the OGM file first. If your OGM file does not contain subtitles then you can skip this step.
First thing we want to do is rename the ogm file to avi.
Right click on the file and choose rename.
Rename the file to xxx.avi.
Open up virtualdubmod.
Click on file | open.
Select the avi file that you have just renamed.
Click on streams | stream list
You should see several streams here.
Click on the stream that contains text and then click on demux.
You want to name the subtitle stream the same name as your avi file and in the same directory.
So you should end up with something like the picture below:
Now, we want to download and install Vobsub.
Once you have Vobsub installed, go ahead and play the video file.
You should see the subtitles show up as you play the video.
ENCODING THE VIDEO
We are now ready to encode the avi file to mpg2.
Open up tmpgenc and close out of the wizard.
Load the avi (renamed ogm file) into tmpgenc.
Since we only processing the video portion with tmpgenc, we want to select ES (video only) located on the lower right hand corner.
We want to eliminate everything that is displayed in the audio path so that the audio path is blank.
It should look something like this:
Make sure all settings for tmpgenc are set for dvd-compliant mpg (Look under the Tips section if you are not sure about tmpgenc settings) and click on start to begin the conversion.
This may take quite some time depending on the length of the file, filters you have used, and if you are using cbr or vbr to encode. When the encoding is finished, you should end up with an m2v file.
AUDIO
The audio portion is a much simpler process.
Open the avi file in virtualdubmod again.
Click on streams | stream list
Right-click on the audio stream that you would want and click on full processing.
Make sure the stream is 48000hz.
If it isnít 48000Hz, right-click on the stream again and select conversion.
Place a dot next to 48000Hz and click ok.
You can also place a dot next to 16 bit and place a check next to high quality as well but this is optional.
Click on Save WAV.
Select where you want to save the wave file to. Preferably in the same directory as your m2v file. Once the file has been saved to your hd, you can convert the wave file to ac3. This step is optional but I would recommend it. Wave files can take up a lot of room on your dvd which you can use to increase the bitrate of the video.
Open the wave file into ffmpeggui. All the settings should look the same as the picture below. Bitrate can be changed, but I would not recommend using audio with a bitrate lower than 192 kb/s.
When the conversion is finished you should now have both a video file (m2v) and an audio file (ac3).
Multiplexing Your Files
Now that you have your two files, we need to merge them or multiplex them together and convert them to vob files. You can use tmpgenc dvd author to add menus, chapters and merge your files together to create vob files which you can then burn onto a DVD-/+RW.
Open up tmpgenc dvd author and select new project.
Click on add file. Choose the m2v file that we created earlier and then select where your ac3 file is for the audio path.
It should looks something like the picture below:
Create your menus and chapter points and then output your vob files. It should output a VIDEO_TS and AUDIO_TS folder when itís finished.
You can use PowerDVD or WinDVD to check if the files play correctly and then burn the files to DVD.
Troubleshooting
If you are having any problems with tmpgenc, please refer to the tmpgenc FAQ found here: https://www.videohelp.com/tmpgenc
If you are having problems with audio/video synch problems, then make sure that your audio has a sample rate of 48000Hz. Also, make sure you have not done any framerate conversions, such as changing a 25fps file to 23.97fps file, etc.
If you are still having problems with subtitles not appearing as you encode, make sure the srt file has the exact file name as the avi file. E.g. blah.avi and blah.srt.
Also make sure that subtitles are turned on in Vobsub.
TIPS
Using Gspot and Bitrate Calculator to Determine Tmpgenc Settings
Gspot is a handy tool to find information about your avi/ogm file.
It will give you information about what codecs are needed to play media files as well other valuable information such as: frames per second, length of video, sample rate of audio, bitrate of the video and audio, aspect ratios, etc. All this information is useful for determining tmpgenc settings.
This is what you should see when you load an ogm file into Gspot. All the information circled in red are important and you should take note of them. Unfortunately, Gspot is unable to determine the runtime of ogm files but this is easily remedied by playing the file/s in your favorite media player and noting the runtimes.
When used in conjunction with a bitrate calculator it can help you determine the bitrates for 2-pass vbr and/or single pass cbr.
Here is an example of this in action: Say I have an ogm file. Iíve determined that the file is 120 minutes long by playing the file in windows media player (NOTE: if you have multiple avi's you want to add to one dvd-r, add the runtimes together and enter the total minutes into the bitrate calculator). Iíve run the file through Gspot and have obtained the following information about the file.
Runtime: 120 minutes
Frames per second (fps): 23.97
Aspect Ratio: 640 x 480 (1.33)
Letís determine the bitrate I should use. We will use the bitrate calculator found here: http://dvd-hq.info/Calculator.html?PHPSESSID=62c50d7df865dc4b8054b7c60293b03a
I have entered the appropriate numbers into the calculator.
I set Audio Format to Custom because I will be using ac3 audio. Generally I will set the audio bitrate anywhere from 192-256 kb/s.
Hereís a picture of what it should look like:
From the information gathered we can enter the following settings into tmpgenc:
.
VIDEO TAB
Stream type: MPEG-2 Video
Size: 720x480 (for NTSC)
Aspect ratio: 4:3 Display
Frame Rate: 23.97
Rate control mode: 2-pass VBR
Rate control settings: 4700 average bitrate obtained from the bitrate calculator. I always leave max and min bitrates at 8000 and 2000 respectively.
VBV buffer size: 0 (automatic)
Profile and level: MP@ML
Video format: NTSC
Encode mode: 3:2 pulldown for 23.97 fps source
YUV format: 4:2:0
DC component precision: 10 bits
Motion search precision: motion estimate (fast)
ADVANCED TAB
Video source type: this will usually change on it's own depending on the avi.
Field order: Bottom
Source aspect ratio: depends on the source, but for avi conversions you can just leave it at 1:1 display.
Video arrange method: This setting is tricky but for our example the aspect ratio of the source file is 640 x 480. I've learned that center (keep aspect ratio) works the best. When you encode, it looks like you'll have a frame around the video but when you burn and play on your TV, it should come up full screen.
GOP STRUCTURE
I pictures: 1
B pictures: 7
P pictures: 1
All three of these numbers were gathered from the bitrate calculator. If unsure, you can just leave it at the default of 1, 5, and 2 respectively.
QUANTIZE MATRIX
Default or cg/animation for anime.
For more information about tmpgenc settings, please visit the following web page:
http://dvd-hq.info/Compression.html
+ Reply to Thread
Results 1 to 30 of 109
-
-
I have a question about your guide. Is it possible to make a DVD file using more than one audio stream in the output, like a regular DVD?
I have a few OGM files with more than one language track as well and was hoping that it was feasible.
Thanks in advance! ^_^ -
you can't use tmpgenc dvd author then ,you must get an authoring tool with several audio tracks support like dvdauthorgui.
-
dvd-lab pro also has the ability to multiplex several audio streams and subtitle streams.
-
I'm havig some serious problem converting ogm to dvd, I have an ogm with dual audio and subtitles, however I don't want the subtitles in my final file.
when I don't make the srt. file I get an unsupported file error from tmpeg, or it converts to .m2v but only as 6min long(instead of 22min.)
anyway, I don't klnow what I'm doing wrong, however gspot seems to be unable to calculate the video bitrate if that means anything.
I am so confused -
The same thing happened to my .m2v file without the .srt file. No matter what media player I used the diplayed time would be about 2.5 time shorter than the original.
After watching the file it just appeared to be speeded up so I went on to author it with the audio stream and and the resulting file worked fine. I think as the m2v has no audio or subtitles my mediaplayer had no means to calibrate the speed it should replay the file at, by adding in a reference ie. subtitles or audio it is able to correct its replay speed.
Let me know if this helps
-
Originally Posted by cedric_56
here is the tmpgenc faq.
I believe you'll find the answer to your problem here.
Problems and Tips:
Some common TMPGEnc problems:
***If you get an error message when opening like file unsupported or can not open or is not supported
or you get an empty(black) video preview window
or the video look wierd in the video preview window like green or purple or pink***
Try first to change the directshow codec reader priority settings in TMPGEnc under Option->Environmental settings->VFAPI plug-in and right click on the DirectShow Multimedia File Reader and increase the priority to 2 or to the top of the plugin-list and try reopen the video.
If that does not help be sure that you have installed DivX or XviD or MPG2 or DV Codecs, read here how to identify what codecs you need.
If TMPGEnc freezes or crashes when converting or you receive errors such as
Unexpected decimal point calculation
Illegal floating decimal point calculation order
Write error occured at address 77F83AED of module "ntdlll.dll"
Try first to change the directshow codec reader priority settings in TMPGEnc under Option->Environmental settings->VFAPI plug-in and right click on the DirectShow Multimedia File Reader and increase the priority to 2 or to the top of the plugin-list and try reopen the video.
If that doesn't help try repair/fix the video source, you find video repair/fix guides here (Downloaded video files could have bad/corrupt video frames that could cause crashes).
If TMPGEnc says Can't load P3Package.dll or P4Package.dll?
Be sure that you have exctracted all files in the tmpgenc download zip file to a folder then go to that folder and start tmpgenc.exe or make a shortcut to tmpgenc.exe and it should work. Or try copy the p3package.dll and p4package.dll to your windows\system32 folder and restart TMPGEnc.
If you get Audio errors, Audio out of sync problems or No Audio at all
Try to convert the audio to WAV audio before converting and use the WAV as audio source. (TMPGEnc can't handle VBR MP3 and AC3 that well)
If TMPGEnc says that the video time / runtime is way too long
TMPGEnc keeps encoding after the end of video with only a black screen
Try change the directshow reader priority, in TMPGEnc under Option->Environmental settings->VFAPI plug-in and right click on the DirectShow Multimedia File Reader and increase the priority to 2 or to the top of the plugin-list and reopen the video.
If that doesn't help try convert the audio to WAV audio before converting and use the wav as audio source.
And if all that didn't help you can always use the source range to select exact what to encode, under Settings->Advanced in TMPGEnc.
NEW!! How do I encode several video files to one MPG video file?
NEW!! Can I open several video files with TMPGenc?
In TMPGenc under Option-> Environmental setting-> General, check the box for "Open sequence files as a movie". And then rename your movie source files like video1.avi, video2.avi, video3.avi (same name but with a number at the end) and all will be opened at once with TMPGEnc. Note that all files must have same video and audio settings.
NEW!! How do I convert video with AC3 audio?
Install the AC3 ACM Compressor and you can convert AC3 audio. If you are making DVD you don't have to convert the AC3 audio at all, you can leave it as AC3 and only convert the video, read this guide.
I cannot change any settings
The settings are greyed out after I open a template
Load your VCD,SVCD or DVD template or use the wizard as usual, then load the unlock template that you find in the extra folder in the templates folders. Now you should be able to change every setting. You can also right click on the setting word and choose Unlock.
TMPGEnc takes away the widescreen
The video looks stretched
Be sure to select under Settings->Advanced under Video Arange Method: Full Screen(Keep aspect ratio).
If you have trouble open WMV files
Try and rename it to .asf and open it. If that doesn't help try to change the directshow codec reader priority settings in TMPGEnc under Option->Environmental settings->VFAPI plug-in and right click on the DirectShow Multimedia File Reader and increase the priority to 2 or to the top of the plugin-list and try open the video.
If you have problem open DV AVI files
First install a DV Codec and be sure that you can play DV AVI with Media Player.
Then try change the directshow reader priority, in TMPGEnc under Option->Environmental settings->VFAPI plug-in and right click on the DirectShow Multimedia File Reader and increase the priority to 2 or to the top of the plugin-list and reopen the video.
If that doesn't help you may need to convert the DV to Canopus reference DV (TMPGEnc do not support Microsoft DV AVI 1).
I want a fullscreen movie from a widescreen movie
If the source is in WideScreen and you want it to be in FullScreen you just select under Settings->Advanced under Video Arange Method: No margin(keep aspect ratio) and TMPGEnc will then cut left and right so it will fit FullScreen.
If you have trouble open MPG/MPEG2/SVCD/DVD files
Install the PowerDVD 4+ demo and use TMPGEnc 2.57+ and you should be able to open MPEG2
or install the MPEG2 plugin for TMPGEnc or use this DVD2AVI method (note DVD2AVI do not convert the MPEG2 to AVI it only frameserves it to TMPGEnc)
If you have problem converting MOV(Quicktime) Files
You find other MOV to converting tools here.
If you have problem open DV video, DC30+,MJPEG captured video or any AVI VFW
Then try to change the settings in TMPGEnc under Option->Environmental settings->VFAPI plug-in and right click on the AVI VFW and increase the priority to 2 and try reopen the video.
Improve the audio quality
You can use an external audio encoder because TMPGEncs own audio encoder is not the best. One of the best audio mpeg layer 2 encoders is tooLame, download and extract all files to a folder. In TMPGEnc under Options->Environmental Settings->External tools select Layer 2 and browse for the toolame.exe. -
I have got a few Anime OGM's. I want to burn more than 1 to a DVD Disc. They have multiple audio streams and subtitles. I want the BEST quality I can get. When I play the DVD in the DVD player I would like to be able to select which audio file I want to play and have the option of choosing to have subtitles ON or OFF.
Thanks
-
not really sure if this is a question or a statement.Originally Posted by Ultra_Immortal
you can do this with dvd-lab pro. it's in beta so you can download a trial version. it supports multiple audio streams as well as multiple subtitle streams.
so follow the guide but use dvd-lab pro (or any other dvd authoring program that supports mutiple streams) instead of tmpgenc dvd author, to author the dvd. -
I am having trouble trying to add SUBTITLE streams to DVD Lab Pro.
Help.
-
I have got subtitles working, Thanks DAFREAK, for helping me out before, This is so cool!!!
-
hey dafreak what part of this guide do i need to change and what do i replace them with if i were to convert .ogm files to dvd and my final dvd will have english dubbing (with no subs) AND japanese (with subs) and what i mean by "AND japanese" is that you can switch from english (no subs) to jap (with subs)
thanks in advance -
skip directly to the Encoding the Video section.
once you're done encoding the video, you want to demux japanese, english and text streams.
English and japanese audio:
repeat steps under the Audio section for the japanese and english audio streams.
go on to convert these streams to ac3 as instructed in the guide.
text:
demux the text stream in the same manner as listed in the guide, but do this after you have encoded the video.
so your end result should include:
1 video stream (m2v)
2 audio streams (1 english ac3 file and 1 japanese ac3 file)
1 text stream (srt)
now use dvd lab-pro to author all these files together.
dvd lab pro allows you to include multiple audio and subtitle streams
this will give you the results that you want.
you can play the video with english dub with or w/o subs or japanese audio with or w/o subs. -
thanks dafreak you've been a real help i couldn't of done this without you
and one more thing is it possible to put subtitles in a specific place just for a short time.
for example: i want the subtitle when it shows the title of the show but no where else
and what if the ogm file uses xvid or divx would that make a problem?
thanks again -
you can edit subitltes by opening up the srt file using notepad.
when you open up the file, you'll see time stamps and the subtitles.
just edit what you want, and what you don't want.
you could also hard code the subtitles into the portion of the video that you want.
here's something you can consider doing. open up the srt file using notepad.
edit out all of the subtitles that you don't want. save two versions of the subtitle stream (1 of the original, and 1 that you will edit). name the edited srt file the same as the avi file you're going to convert and save it into the same folder as the avi file.
eg.
editedsubs.srt
editedsubs.avi
convert the video as normal
the subs should appear as you're encoding but only during the portion of the video that you want it to.
now when your authoring your dvd, use the original subtitle stream instead of the edited subtitle file.
not sure if that makes sense, but let me know if you need more help and maybe i can explain it to you better.
ps. not really sure what you mean about your second question.
and what if the ogm file uses xvid or divx would that make a problem?
if you're refering to converting ogm files that are xvid/divx, you shouldn't have a problem if you have the proper codecs installed. use gspot to determine what codecs if you are unsure what codecs you need. -
thanks dafreak i think i under stand i'll let you now if i have any problems

when u told me to skip directly to the Encoding the Video part i still have to rename the .ogm file to xxx.avi right?Originally Posted by dafreak
and if i want to put many other episodes on the same disk then i just repeat this process right? -
i didn't download it, i just go to the website and punch in the numbers.
bitrate calculator can be found here -
rikstron, don't forget to change the audio streams to 2 streams, on the bitrate calculator, since you will be working with two audio streams.
-
to preview your menus, there is a small red play button. once you click on that, a console opens up with arrows. use the arrows to navigate through the menus.
I dont't think you need to import it.
add all your audio, video and subtitle streams to the audio/video tab.
once you have them there, you can just drag and drop it onto the movie, or highlight the subtitle stream and choose insert. -
If you are using DVD-Lab Pro. To load your subtitle stream ( .srt ).
Click on the MOVIE 1 tab. Then where it says : Audio 1 and Audio 2, their should be a purple bar saying Sub 1. Click on that and then import your .srt file.
Have fun!!! ^_^
Here is a picture to help you out: https://www.videohelp.com/forum/images/guides/p968203/DVD-Lab%20Pro.JPG -
I have some problems with an OGM file I just downloaded. It has one subtitle stream and one audio stream. I want to put it on DVD and make the subtitles selectable. I managed to get that part done. Also, are you sure it's safe to rename the OGM to AVI? Will anything get corrupted?

As for the video, the specs are pretty weird. 512x384. What should I set the size in TMPGEnc? Resizing to DVD standard would lose quality right? Also, the FPS is 24.000 which makes me have to do even more.
You said in the guide above to take the Ogg Vorbis audio stream and save it as a WAV in VdubMOD. However, you said that you don't recommend using audio below 192 kbps. Well, my audio stream is 107.0 kbps. Can I still convert it to AC3? -
If you're afraid to rename the file to avi, then make a copy of the ogm file and rename the copy.
for the size of the video, you can do a few things. the aspect ratio for it is 1.33. set your output ar to 4:3, and your source to 1:1 ar. you can either keep it the original size, by using center (keep aspect ratio) or center (custom size), you'll most likely see a frame around the video during playback, or you can set the size to full screen by using center (custom size) and setting the size to 640 x 440. you can use fitcd to customize to find a size.
you can also use 1/2 d1 but you will have to do some research on that because I'm not too familiar with it.
to answer your third question, yes, you should not have any problems converting your audio to 192+kb/s ac3. -
Thanks. At first it won't work when I renamed it to AVI. So I used VdubMOD and set the video at Direct Stream Copy. Then I saved it as an AVI. It now opens fine in TMPGEnc. :P
Now about the 24.000 framerate, what can I do about it to get a smooth result? I don't want rickety panning scenes.
Also, why did you say it had to be 640x440 for the video arrange method? In the past when I had to work with hardcoded subtitles, I would set it at center (custom size) 640x420 to keep the subs from going off the TV screen. Should I use 420 or 440? The subs are pretty low so I'm afraid it would go below it if I used 440. But then again after hearing you say that about the 440, I'm wondering if I might have squished the video a bit by using 420. The subs are fine at 420 though.
-
yeah, it's fine as long as the subs don't get cut off. I've used 640 x 440 and it worked fine.
24 fps is really close to 23.97 so set it to 23.97 and use 3:2 pulldown and it should come out fine.
when you're renaming files make sure windows does not hide file extensions.
if you open up my computer and go to tools | folder options
click on the view tab and uncheck the hide file extensions for known file types box. that should work.
if after renaming the file and tmpgenc still does not accept the file, try raising the directshow priority. -
I tried both of those and it didn't work until I used VdubMOD. Thanks! If I encounter any more problems, I will post here.

-
is it possible to cut out a scene of the ogm file so it won't be there when i'm finished converting?
Similar Threads
-
How to convert OGM to MP4
By LukeGuldan in forum Video ConversionReplies: 12Last Post: 26th Nov 2009, 15:11 -
Need a Program to convert avi/mkv/ogm to dvd that is free for winxp
By animefanx in forum Newbie / General discussionsReplies: 1Last Post: 30th Aug 2009, 03:22 -
How to Convert OGM!?!
By SamohAD in forum Video ConversionReplies: 6Last Post: 19th Mar 2009, 18:42 -
HOW-TO - CONVERT AVI, OGM or MKV to DVD
By Ecko_Blue in forum User guidesReplies: 44Last Post: 19th Sep 2008, 09:10 -
Batch Convert AVI/OGM/MKV to DVD (anime)
By aktee in forum User guidesReplies: 480Last Post: 4th Nov 2007, 18:18




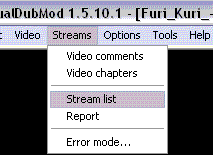
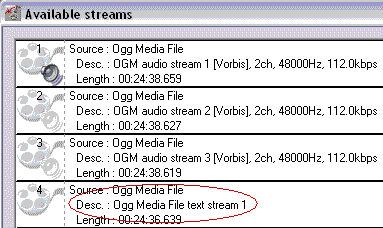
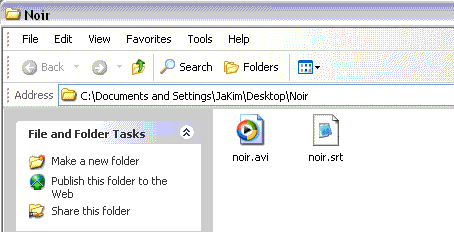
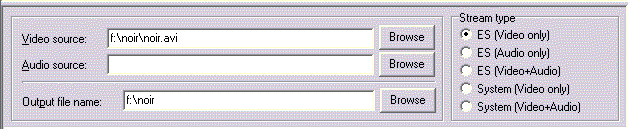
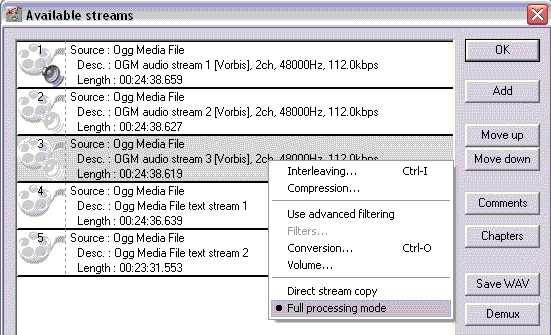
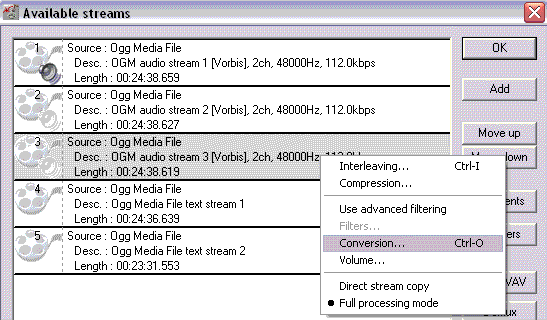
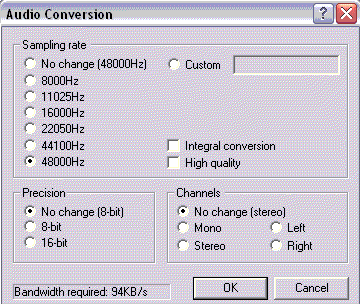
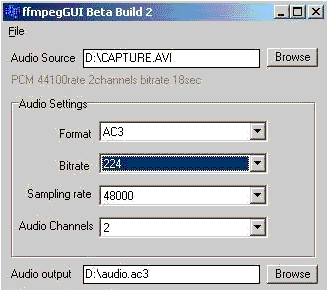
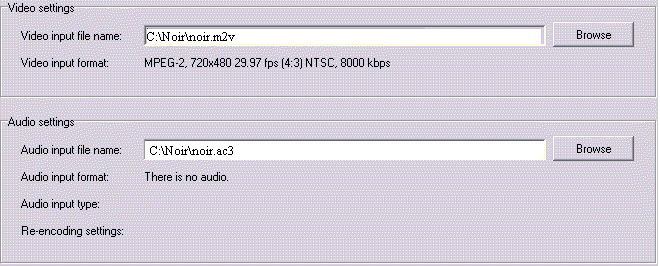
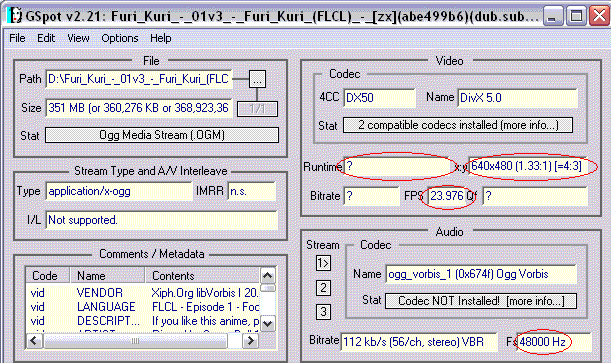
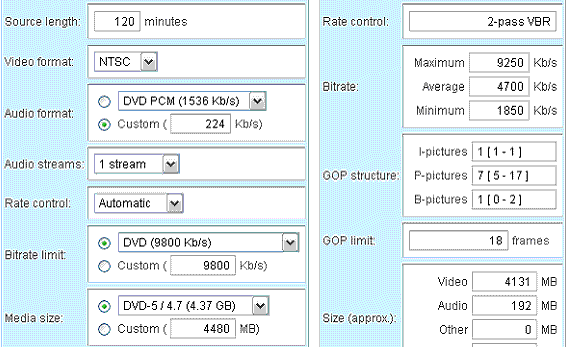
 Quote
Quote