Seems the guide isn't as useful as I initially thought. Using the newer versions of FFDShow I should be able to throw the VOB file directly into BatchDPG cutting TMPGEnc Xpress right out. Which makes the guide alot better since it would create a freeware/os solution to ripping your DVDs to DPG format.
Will edit tonight.
This guide is targeted for people who want to watch their movies on their Nintendo DS. I travel alot between Toronto and Montreal and I don't own a laptop. It's conveniant for me to convert my movies to DPG format to watch while I'm on the bus/train.
I will recommend settings that will give you the best quality conversion for viewing on your DS. There is a challenge here because unlike converting to optimize quality and retain as much as you can from the source, the DPG is being decoded using the NDS processor meaning if we set the bitrates too high, the video will be choppy; too low and it'll look aweful. So there is a balance we must attain. I will try and update this guide from time to time as I find better settings to achieve this balance.
Tools you will need:[*]TMPGenc Express
- DVD Decrypter[list:66029d3805]
- To bypass the encryption and other anti-copy schemes and get your DVD files onto your PC. You can use alternative tools like DVDfab Decrypter, CloneDVD, AnyDVD, DVD Shrink etc. I like DVD Decrypter.
[*]BeLight
- This tool is used to extract the audio, video and subtitle streams from the VOB file you will end up with after using DVD Decrypter. There are other TMPGEnc products that allow the use of MPEG Tools. I've tested and had troubles with TMPGEns Plus v.2.5 though, where Express worked fine.
[*]BatchDPG
- This tool will be used to convert the AC3 stream to WAV so that BatchDPG can do its job. You will also need to have BeSweet in the BeLight folder for it to work, so download both.
[/list
- This app will convert your MPG file to DPG so that you can view it on your Nintendo DS. You could use DPGEnc alternatively, however BatchDPG supports subtitles which can turn the tides for anyone using this guide to convert a movie needing captions/subs. I made sure that the source files going into BatchDPG would also work with DPGEnc, so you could really use what you like. Google for these tools.
:66029d3805]
- You may also have to use Subrip, I link to another guide for that. You need to have SRT, SSA or ASS type subtitles to work with BatchDPG.
Part 1: Obtaining your Source file
You will need to use DVD Decrypter or a similar app to get the movie onto your computer. If you already have the source file on your computer, skip this step.
The 1st part is a no-brainer. Put in your DVD, close the auto-run if there is one, Run DVD Decrypter and you may get the following pop-up:
Choose the corresponding region and hit okay. Next select 'IFO' from the 'Mode' drop-down:
Now you choose the main movie from the list on the right:
I'm using the movie Snatch as my source DVD. Great movie. Now a quick look on the Stream Processing tab shows me that VTS_01 is 16:9 (widescreen). This isn't what I want. My DS screen is small enough without nasty black bars on the top and bottom of the screen. VTS_02 appears to be the 4:3 (Fullscreen) that I want of the movie. If your source DVD is Season 1 of the Simpsons for example, you might want to backup the whole DVD or use File mode. Alternatively you could do it ep by ep as I'm showing here.
Now on the Stream Processing Tab you check 'Enable Stream Processing' then tick off which Video, Audio and Subtitle file you want. In BatchDPG you can only have 1 subtitle/caption file per movie. It gets hardcoded in (meaning you can't choose to turn it on/off). So only choose 1 of each type of stream. When choosing your Audio stream look for LCPM stereo or something that isn't surround sound or AC3. We will need a WAV file in part 3, if you can get it here, all the better. Also, you don't have to choose any subtitle stream if you don't want one in the end. I've chosen one only to show how to go about processing it for the sake of the guide. *At the bottom notice how you can choose Direct Stream Copy, Demux or RAW. At the time I couldn't get DVD Decrypter to Demux properly at this stage, I've since been readin the userguide for DVD Decrypter and will update on how to capitalize on this option after I've tested it properly.
Now, let's alter one important setting. We don't want multiple VOB files. Rejoining them is a pain in the ass and can cause audio sync issues. That said, under the 'Tools' dropdown, choose 'settings...', click the 'IFO MODE' tab and select 'None' from the 'File Splitting' drop down.
That's it. Click okay, choose your preferred output destination and click the Decrypt icon (the one that looks like a DVD with an arrow going to a Hard Drive). You will end up with a VOB and an IFO file. It shouldn't take more than 10-20 minutes to complete depending on your PC and the size of the movie/episode you want.
Part 2: Converting your Subtitles
You can skip this step if you didn't choose a Subtitle/Captions stream in Part 1. If you have taken a subtitle stream, note that it will be hardcoded into the DPG file. You will not be able to turn them off. That said, please follow step 1 and 2 of the following Subrip guide: http://www.doom9.org/subrip.htm
You may notice that this tool is mistaken in picking up some letters. My SRT file had 50% of the letter 'c' peing picked up as an 'o'. A few minutes in MS Word with spell check fixed most of it.
Part 3: Creating an MPG file that will work with BatchDPG or DPGEnc
Using MPEG Tools from TMPGEnc Express we are going to de-multiplex the VOB file, edit the streams so that they will work in the DPG encoder, then re-multiplex the streams together into an MPG file. Open TPMGEnc Express and choose MPEG Tools...
Now click the De-Multiplex tab anc click the 'Browse' button at the top;
You cannot select your VOB file by default, choose 'All Files (*.*)' from the 'Files of Type' dropdown at the bottom of the browse screen:
It will output automatically to the same folder. Click okay and let it demux the streams:
You will end up with an m2v video stream and either an AC3 or a WAV file. Once it's done demuxing, close TMPGEnc.
If you have an AC3 file, we will have to use BeLight to convert this to WAV format. To use BeLight, you have to have the Besweet files in the same folder as shown:
Now, we run BeLight, File>Open and browse for your AC3 file and click open. Now on the right side choose the WAV/PCM tab. You want to keep 16 Bit Stereo WAV, leave the other settings to their defaults.
If you know of better BeLight settings for an AC3 to WAV conversion, please write in the comments and I will update the guide. Mind, the WAV file is going to be re-converted with our DPG Encoder and having a higher quality here likely will not transfer over to the final product.
Now that we have our DPG compatible streams we can remux back to MPG format. Re-open MPEG tools and Multiplex:
The 'Format' will auto-detect and fill on its own. As will the Audio field after you browse and find the m2v file. Be sure to check that it is picking up the correct audio file. Unless you've moved it, it will take the ac3 file by default. You want the WAV.
Part 4: Converting the MPG to DPG
After several tests and google searches, the following are my preferred settings. They don't lag on my DS and the picture is decent, the audio is pretty good aswell. No matter what I've tried so far the background is noticably pixelated. If you know of the settings, or a new tool that can raise the quality a bit, please post a comment. This has worked well on 3 of my sample videos, I will be transcoding about a dozen DVDs to DPG over this next week and if I find better settings or a quicker method I'll update here.
If your DS lags with these settings, then lower the bitrate of the audio or video, lower the FPS or set the audio to mono. See the next section for alternative settings. My settings are significantly higher than the ones to follow. I have only tested this on 4 minute long samples, I'll see soon if it lags once the full movies have finished encoding overnight.
Misc
- If you notice any spelling/grammar errors, anything that doesn't make sense or is simply incorrect, please post a comment and I will edit. If you know a better way of doing one of these steps, or for the process as a whole, again, please post a comment.
- The Nintendo DS doesn't automatically allow you to play DPG media. You will need to play it through MoonShell. The best way to do this is to get R4DS or the M3 Simply(same thing really), MoonShell comes with these cartriges.
Originally Posted by CPU_Smarts
Multiple Setting I've Tested:
BatchDPG v1.0
~Average Settings~
Video-------
FPS:20 (or 18)
Width: 256
Heigth: 192
Bitrate: 128 (192 to go with 18 FPS*)
Profile: High
Audio------
Bitrate 128
Samplerate 32000
~High Quality~
Video-------
FPS:15
Width: 256
Heigth: 192
Bitrate: 256
Profile: High
Audio------
Bitrate 128
Samplerate 32000
~High FPS~
Video-------
FPS:24
Width: 192
Heigth: ??? (Use original converter if you must)
Bitrate: 256
Profile: High
Audio------
Bitrate 128
Samplerate 32000
BatchDPG is here:
[Removed link]
If there are subtitles, go with the High quality and lower FPS if you can deal with it
* = Video lagged maybe a few times, but still very watchable
Setting were tested with a 22 minute english subbed video
Try StreamFab Downloader and download from Netflix, Amazon, Youtube! Or Try DVDFab and copy Blu-rays! or rip iTunes movies!
+ Reply to Thread
Results 1 to 8 of 8
Thread
-
-
Thanks for the guide. I used it last night to convert a DVD to DPG format.
I noticed that BatchDPG creates 'DPG0' format files. The latest dpgtools for Moonshell 1.6 creates 'DPG2' format files. The DPG2 files have an index that makes skipping to different parts of the show instantaneous, whereas seeking a DPG created with the BatchDPG method can take quite a long time (on a long program, perhaps 30 seconds or more.)
Personally, I don't need subtitles. But it seems like a better method would be to add subtitles some other way and then do the DPG conversion using the dpgtools encoder (which now supports batch encoding.)
BatchDPG requires AviSynth. I installed AviSynth version 2.5. It does not work over a remote desktop connection for some reason! That drove me nuts trying to track down errors.
Instead of TMPGEnc Express, I used Womble MPEG-VCR to do my MPEG program stream demux/mux. When using other tools for MPEG muxing, it's necessary to start with MPEG audio, not a WAV file. Is there a reason not to let BeSweet simply create the final MP2 audio track?
Another BeSweet tip - make sure you rename the demuxed audio file's extension to .ac3, or BeSweet won't know how to process it.
I'm sure there are some free programs out there that can do the muxing/demuxing. ffmpeg can probably do it. I was just lazy and used Womble.
Thanks for your guide. It helped a lot. -
DPG2 huh? I'll have to check that out, it would make a nice addition. Thanks for the tips. I'll be trying to revamp the guide this weekend if time permits

With the latest FFDShow I don't think I'll need to demux at all if using BatchDPG. I'll check the new DPG Tools to see if it will process directly from VOB. -
I was playing around with this last night. I used Virtualdub to serve the VOB file to TmpgEnc, which was resizing the video and saving it as a mpeg1. Then I ran it through BatchDPG. I am just trying to find the best settings to get the quality of the video on the NDS up a little bit. It looks great at times, but looks terrible in a few place in the 24 minute video I was working with last night. You article and the replies have gotten me a little bit closer to what I want, can't wait to try a few things when i get home from work. Thanx!

-
Now with DVDFAb and Nero being able to convert DVd's to be played on all kinds of mobile devices, can't these progs convert a DVD directly to be played on Nintendo DS?
At the moment I just use DVDfab to convert to 256x144 -general mobile and then put the file through DPGenc. It's so much easier.There are no stupid questions, only stupid people. -
Some quick notes about this...
Number 1: There is currently no way to fix the video "banding" that is being noticed on the NDS because it is caused by the "Bit Depth" of the DPG file being 24 bit and the Screen Resolution of the NDS being 16 bit (not sure if its 555 or 565 as of yet) and the 16 Bit Software Dither (which is harware rendered on some media devices) that is an option (buried in the Moonshell ini file) will either slow down the video or cause skipping.
Number 2: While the higher bitrate and Frame Rate do add to the Quality of the Video and I myself have had some great success using them on short 25 minute clips. The problem in using them is that the Video Playback tends to freeze on the DS after it plays a certain (as of yet undetermined) amount of MB (somewhere between 97MB and 94.9MB with DPG2 and 92.9MB or less with DPG3)... I think it might be due to a memory leak in Moonshell 1.71Beta & Moonshell 1.71 Final...
Number 3: Seems to be much easier to dump the DVD to the HDD using something like DVD Shrink or Decrypter, etc... then add subs if needed with VdubMod as it converts to a useable (scaled down) format before encoding with DPG Encoder (Im using version 1.21 as I've had better success with it. Version 1.3 uses DPG3 format which does not seem to work on my install of Moonshell 1.71 Beta, but it does work on Moonshell 1.71 Final with better Audio but Lower Quality Video.) This way is not many steps and provides for DPG2 (or DPG3) format using DPG Encode version 1.21 (or 1.3) with faster seeking. It also allows use of the 18 Bit (default) instead of the 24 Bit which can significantly reduce file size with little difference in quality on the DS.
Note: This is one of the many things I did to make it play a 1 hour 35 minute movie, I also reduced the audio to 64 bit 32000 Hz, Video bitrate to 128 Kbit and frame rate to 10 fps. This gave a 87 MB DPG file that played all the way through. I've also been playing around with the Custom Command Line and getting a few good results. (On a side note about this; It seems somebody was paying attention when I posted MY CUSTOM "GELF" Quantize Matrix on IRC for anybody who wanted to use it (about 4 years ago) since DPG Encoder makes use of it in the Custom Command Line. I've also made use of it when encoding to XviD.)
Keep in mind, this is just based off of my personal experience of encoding more than 57 movies that ranged between 95 minutes and 126 minutes as well as encoding more than 123 22 to 26 minute TV episodes. It is also based off of some Technical info that Ive come across online. By no means is it to be taken at face value as fact, it is just what I've experienced.
New info: Super(c) might be adding DPG support soon so keep an eye on it... If DPG support is added then going from VOB to DPG could be done quickly in 1 program... Although it would be a DPG0 format which puts it even with BatchDPG except for more Video input types that would be supported. -
What tools do I need if I'm trying to pull this off on a mac?
Too bad ffmegX doesn't have a choice to convert AVI directly to .DPG...I mean, it has everything else (convert to PSP, convert to iPod). -
See my video guide on youtube: http://www.youtube.com/watch?v=yOJUDybz9rY
Similar Threads
-
converting DVD to DPG for Nintendo DS
By locutus99 in forum Video ConversionReplies: 5Last Post: 23rd Dec 2010, 00:05 -
Nintendo ds maximum fps for dpg video
By johns0 in forum Video ConversionReplies: 3Last Post: 3rd Oct 2009, 15:39 -
Converting to DPG
By VinBob in forum Video ConversionReplies: 0Last Post: 20th Mar 2009, 08:17 -
Transcoding like crazy! VOB->{M4V/DPG/GBM}... Thx.
By Dan. in forum Newbie / General discussionsReplies: 1Last Post: 3rd Feb 2009, 23:44 -
SUPER convert DVD to DPG default language
By slclark in forum Video ConversionReplies: 3Last Post: 23rd Aug 2007, 02:24





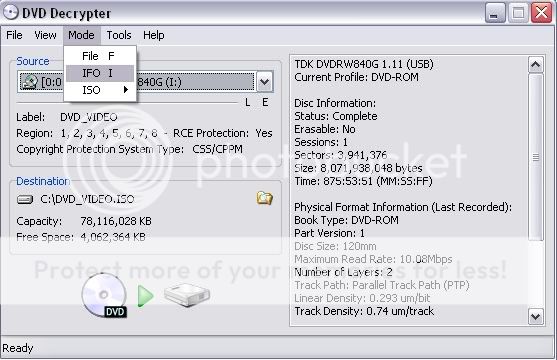
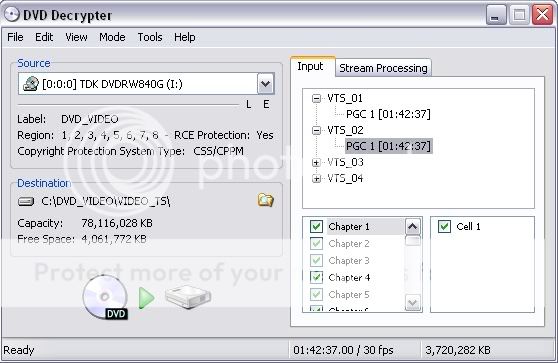
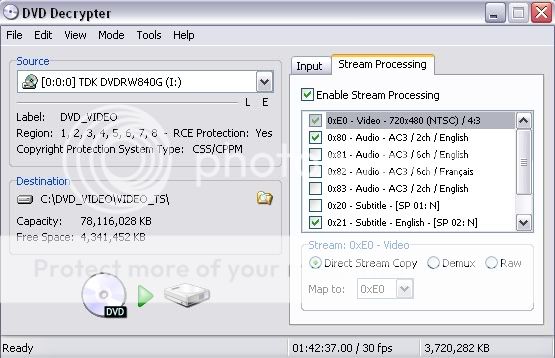
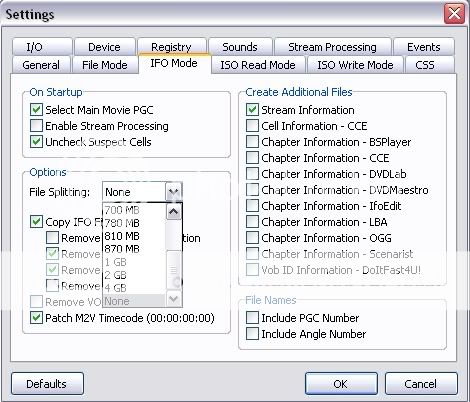
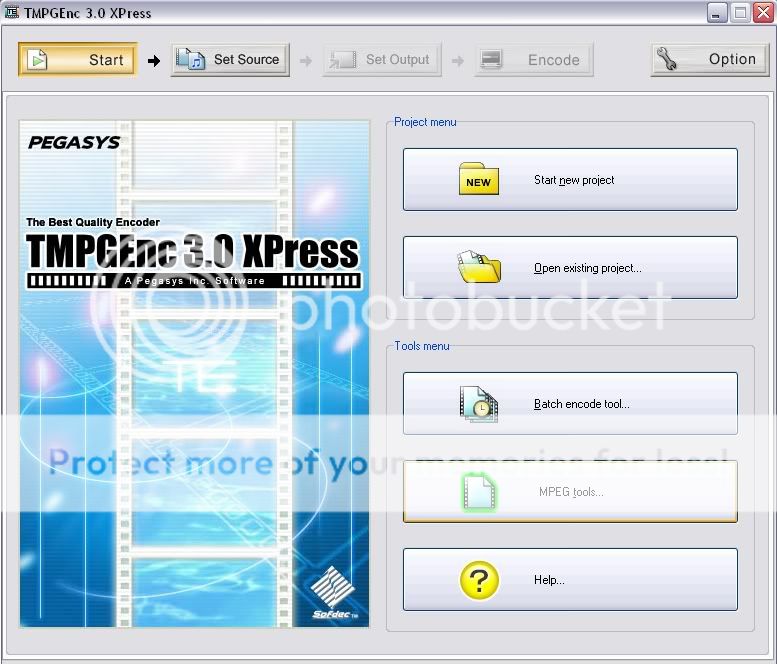
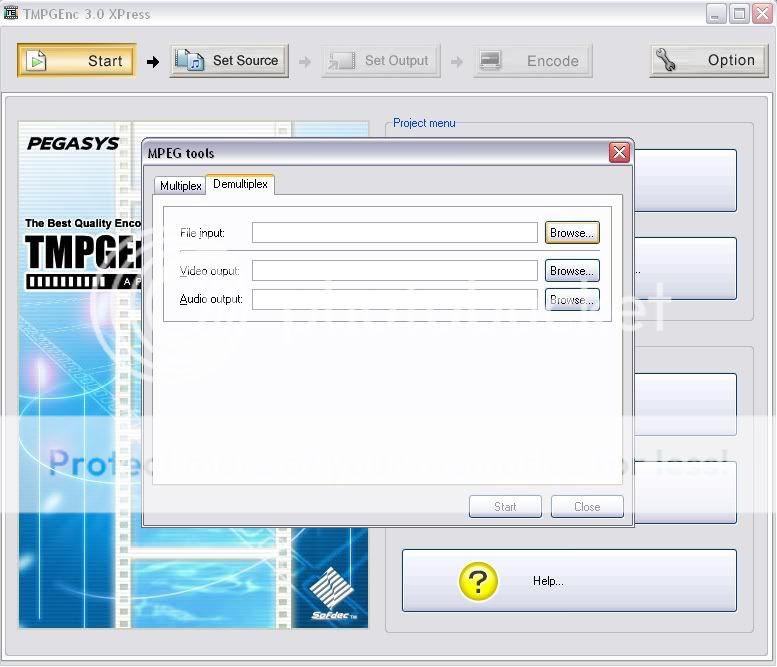
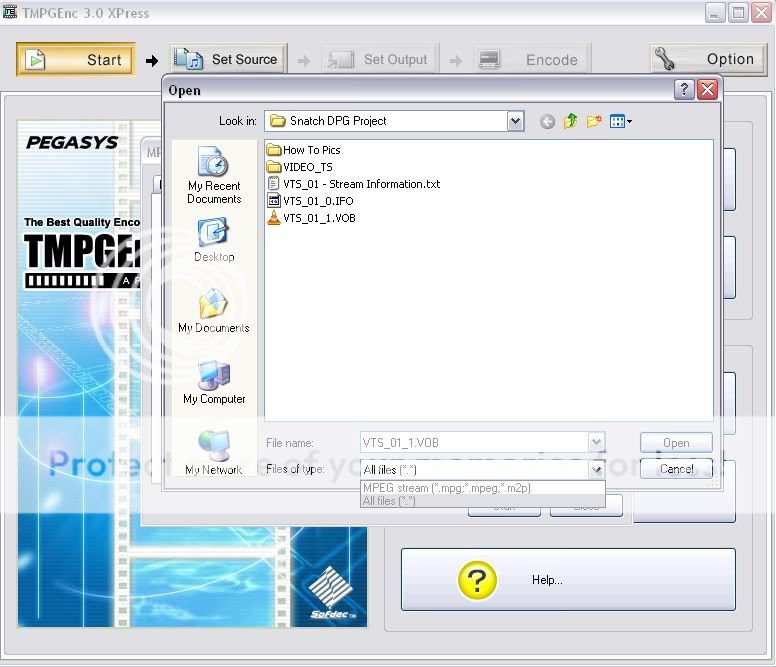
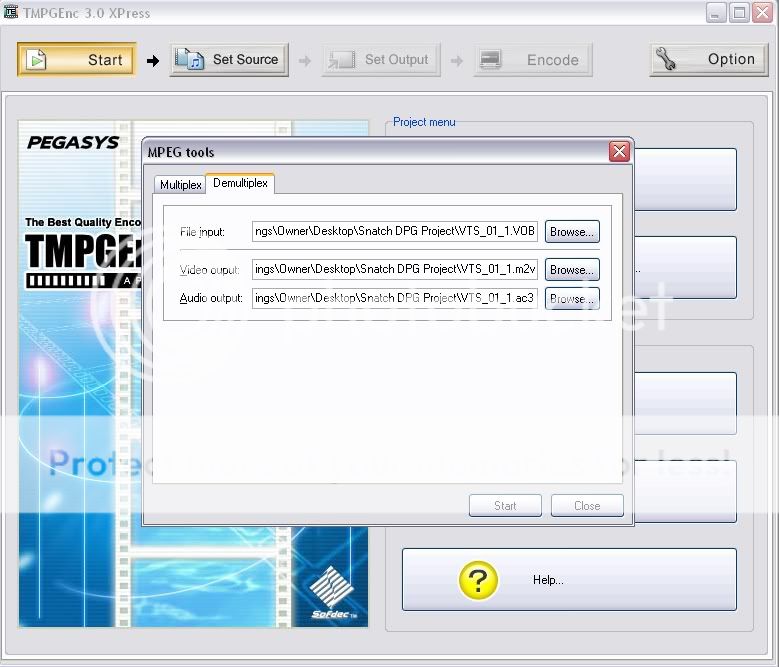
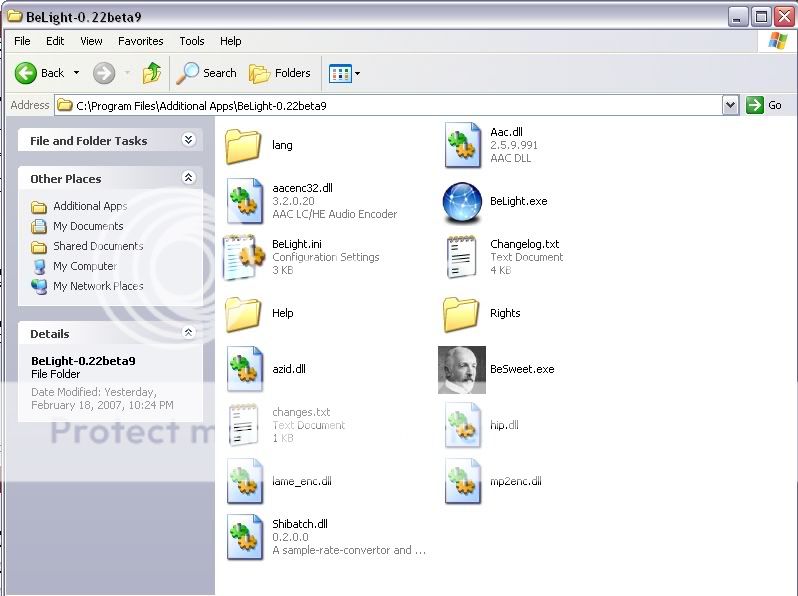
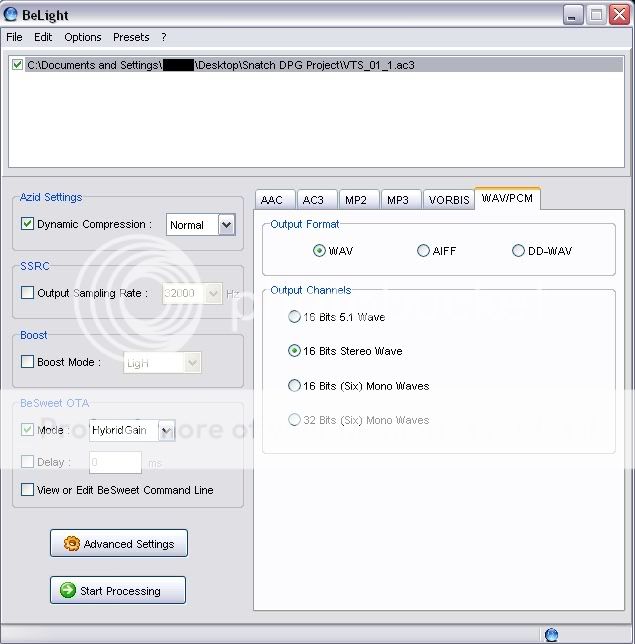

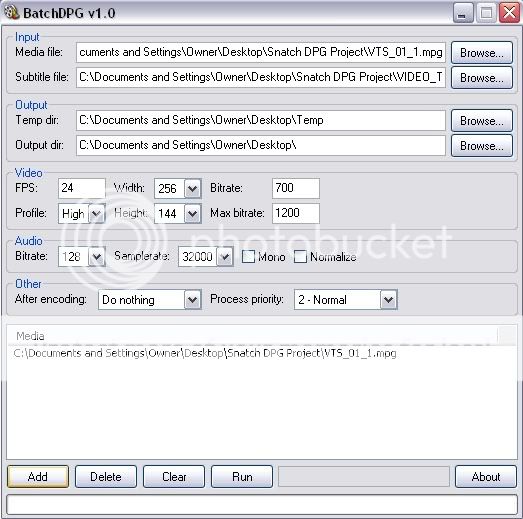
 Quote
Quote